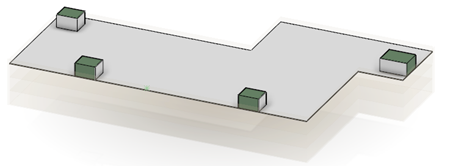Create the Spreadsheet
You can create a design table as a spreadsheet report on a model and its attributes.
-
From the Building section
of
the action bar, click Link Spreadsheet
 .
.
-
In the
tree
or
3D area,
select each object to include in the bidirectional design table.
For example, to include the information and attributes about top floor office spaces in the model, click each office space.The Link Spreadsheet dialog box lists a node for each selected object in the Selected Objects list.
Tips: To see a listing of the extensions for each selected object, expand the extensions node. To remove an object from Selected Objects, select the object from the list and click Remove selected objects from the linked spreadsheet
 .
.
-
To add additional attribute extensions to an object:
- Click Attributes extensions.
-
In the
Extension List dialog box, select each
additional attribute extension that you want to add.
The system lists each added extension in the Selected Objects list.
- To apply the selected extension to all listed objects of the same type, in the Extension List dialog box, select the Apply Extension To All check box.
-
To include attributes in the spreadsheet, repeat the following
for each object type and for each required attribute:
-
From the
Selected Objects list, click the object
or a listed attribute.
For example, to include space name, department and sub-department date, click Space Properties.The system adds the attributes for the object or its extension to the Object attributes list.
-
Either:
Option Action Add selected attributes - Press Ctrl and select each attribute to include in the spreadsheet.
- Click
Add
 .
.
Add all attributes Click Add All  .
The system adds the attributes to the Attributes included in spreadsheet table at the bottom of the dialog box.
.
The system adds the attributes to the Attributes included in spreadsheet table at the bottom of the dialog box.Tip: To remove any attributes from the table, click Remove selected attributes from the linked spreadsheet  .
. - Press Ctrl and select each attribute to include in the spreadsheet.
-
From the
Selected Objects list, click the object
or a listed attribute.
-
To include the decimal RGB Color Code for selected objects,
select the
Include Color check box.
For example, in a sample building project, spaces belonging to the Management Department are color coded 184, 21, 4 and display as red in the project. Selecting the check box includes this code in the spreadsheet.
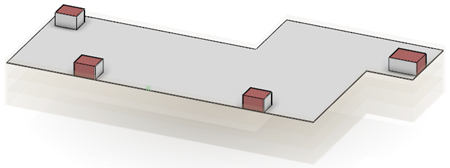
-
To clear the selected objects and attributes and create a new
spreadsheet, click
Create Blank Linked Spreadsheet
 .
.
You can save or discard the changes to the previous spreadsheet before the system creates a new spreadsheet.
-
To create a spreadsheet with the attributes in the export
table:
-
Click
Save as New Linked Spreadsheet
 .
.
- In the Create Linked Spreadsheet dialog box, in Name enter the name of the spreadsheet.
- In Comment, enter the details of the spreadsheet.
-
Click
OK.
Note: The Destination of the design table in the tree is in Knowledge Engineering Specification under the active object.
Important: If the design table is not visible in the tree - Click Me
 > Preferences.
> Preferences. - In the Preferences dialog box, click Infrastructure > 3D Shape Infrastructure.
- On the Display tab, in the Display In Tree, select the Relations check box.
- Click OK.
The design table appears in the tree, under the active object, in Relations.
- Click Me
-
Click
Save as New Linked Spreadsheet
The system creates a design table as a spreadsheet with the selected objects and attributes.
Notes:
- The internal attributes exported to spreadsheet are listed in English.
- Irrespective of the preferences set by you, attribute values are sent to the report in non-exponential format.
 .
.

 .
.