- In the Measure Arc Through 3 Points dialog box, the
Point 3 box is completed with the coordinates of the selected
point.
- The arc with angle is displayed in the 3D area.
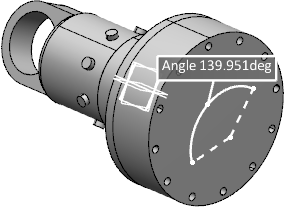
The Customize and Results tabs in the
Measure Arc Through 3 Points dialog box now become available.
In the Customize tab, you can show or
hide different parameters in the 3D area and the Results tab.
.