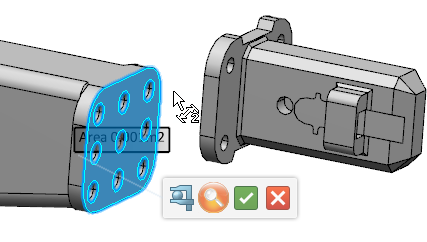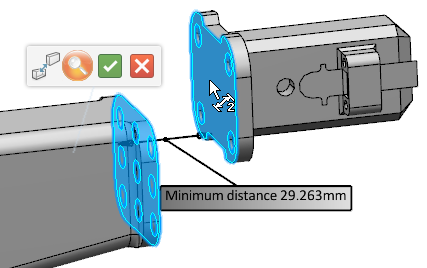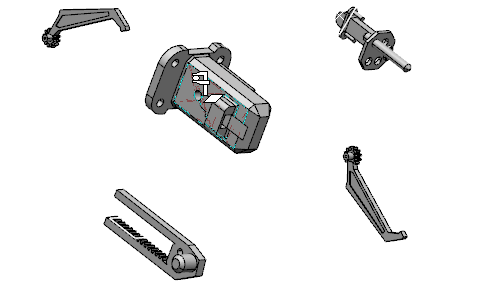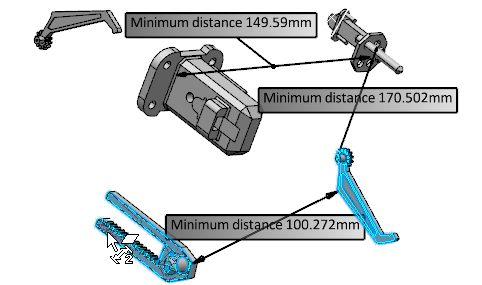Measure Items
You can measure the different parameters of an object such as the area, the center of gravity or the perimeter.
-
From the Review section of the action bar, click Measure
 .
The Measure panel appears.
.
The Measure panel appears. - In the Measure panel, select the required measure specifications such as measure type, measure mode etc. For more information, see About Refining Criteria.
-
Select the item you want to measure.
Note: You can select the required type of measure from the context toolbar also.
Tip: You can Ctrl+ select the multiple objects of the same type. The displayed measure is the sum of the measures of the individual objects. You can click  , available next to the respective selection boxes to manage your selections.The measure value for the selected item, a context toolbar, and the Measure Customization panel are displayed.
, available next to the respective selection boxes to manage your selections.The measure value for the selected item, a context toolbar, and the Measure Customization panel are displayed.You can show or hide various measure parameters in the Measure Customization panel or on the context toolbar. For more information about the various measure customization options, see Measure Context Toolbars.
-
In the
Customize tab, select the parameters to be
displayed in the
3D area
and under the results.
Note: In the tree, the KWE parameters are displayed for only the measured parameters selected in the Tab list.
-
On the context toolbar, click Validate the Measure
 .
The measure is created. By default, the measure is in the active state.
.
The measure is created. By default, the measure is in the active state.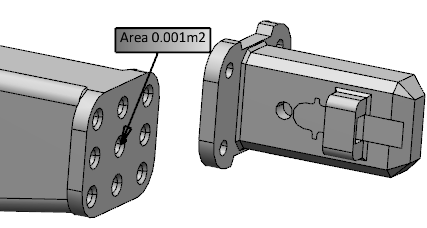 Note: In case of center of gravity, the geometrical center of gravity of the object is calculated without taking into account the applied material.
Note: In case of center of gravity, the geometrical center of gravity of the object is calculated without taking into account the applied material. - Select the created measure and click Add Comment on Measure on the context toolbar.
-
Enter the required comment in the box, select the appropriate font style and size, and click
 .
The comment is added to the measure.
.
The comment is added to the measure. - Optional:
To change the font style and size of the measure text,
- Select the measure.
- On the context toolbar, click Change font size and style of measure text.
- Select the desired font style and size, and click
 .
.
The font style and size of the measure text excluding the comment are changed.