Coordinates
When you move the pointer, H and V corresponding coordinates appear on the screen and also in Sketch tools.
The coordinate at the top is H and the coordinate
at the bottom is V.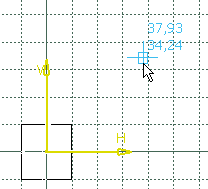
CoordinatesWhen you move the pointer, H and V corresponding coordinates appear on the screen and also in Sketch tools. The coordinate at the top is H and the coordinate
at the bottom is V. SmartPicking Somewhere on the GridSmartPick displays the SmartPick blue pointer that can
be snapped to the grid according the Snap to Point This option is also available in the Sketcher settings (see Snap to point in the Customizing section of this guide). The SmartPick blue pointer is at the grid intersection
point and far from the pointer, the Snap to Point is activated:
The SmartPick blue pointer is close to the pointer, the
Snap to Point is deactivated: SmartPicking Using CoordinatesAs you move the pointer and try to assign the desired position to the SmartPick pointer, Tools Palette similarly displays the corresponding horizontal and vertical coordinates of the SmartPick blue pointer. You can use Tools Palette for defining the point coordinates either independently from each others or not. For example, enter H: 2mm. SmartPick is locked
on this value. As you move the pointer the V coordinate appears
in Tools Palette.
If you want to reset H or V coordinates you just entered in Tools Palette, (right-click on the background and select the Reset command. SmartPicking on H and V AxesAs you move the pointer and try to assign the desired position to the SmartPick pointer, a horizontal fictitious blue dotted line appears when V is equal to zero, a vertical fictitious blue dotted line appears when H is equal to zero. 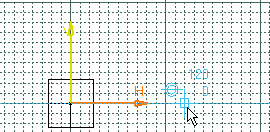 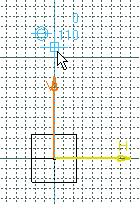 SmartPicking on a PointWhen a point is included in the tolerance zone of the SmartPick pointer, SmartPick first snaps to the point and the point-to-point coincidence symbol appears. 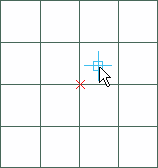 This symbol means that snapping suppresses both degrees
of freedom available for a point.
SmartPicking at a Curve Extremity PointWhen a fictitious curve extremity point is included in the tolerance zone of the SmartPick pointer, SmartPick snaps to the extremity of this curve. The point-to-point coincidence symbol appears once the
point is picked.
You can also right-click and select the Nearest End Point while going over any curve type element with the pointer, and detect first point-to-point coincidence with the curve existing end point. SmartPicking at the Midpoint of a LineWhen the midpoint of a line is included in the tolerance zone of the SmartPick pointer, SmartPick snaps to the midpoint of this line.
The point-to-point coincidence symbol appears once the midpoint is picked
and the line is highlighted.
To do this, you can also right-click and select the Midpoint. SmartPicking at the Center of a CircleWhen the fictitious center of a circle is included in the tolerance zone of the SmartPick pointer, SmartPick snaps at the center of this circle. The point-to-point coincidence symbol appears once the circle center is picked and the circle is highlighted. To do this, you can also right-click the circle and select the Concentric.
SmartPicking All Over a CurveWhen a curve is included in the tolerance zone of the SmartPick pointer, SmartPick automatically snaps to the curve which is then highlighted. The curve coincidence symbol appears as you go all over the curve with the pointer. This symbol means the point is snapped and that there is still one degree of freedom left, except when two curves are detected at the same time. This is also true in the case of curves that can be extrapolated, (segments, arcs of circles, re-limited splines or conic curves). SmartPick will snap to these curves on the condition that they are included in the tolerance zone of the SmartPick pointer. For this, select Support lines and circles
(For more information, see Sketcher User's Guide :Customizing: SmartPick options).
Detecting a coincidence using the Ctrl key
SmartPicking at the Intersection Point of Two CurvesWhen the intersection point of two curves is included in the tolerance zone of the SmartPick pointer, both curve-type elements are highlighted. The coincidence symbol appears and the SmartPick pointer
snaps to the intersection.
This type of detection illustrates SmartPick main functionality: combined detection. In fact, when two snappings can possibly be performed, SmartPick aims at satisfying both of them by trying to snap them at the same time. This smart behavior is a global behavior and is valid for any kind of detection recognized by SmartPick. Detecting an Intersection Using the Ctrl Key
On Fictitious Perpendicular Line Through Line End PointIf the tolerance zone of the SmartPick pointer goes over a fictitious perpendicular line that goes through the extremity point of a line, SmartPick snaps to remain on this fictitious perpendicular line. Make sure you selected the Alignment
(For more information, see Sketcher User's Guide :Customizing: SmartPick options). You will thus automatically detect the different elements along
which the sketch is aligned.
SmartPicking at a Vertical/Horizontal PositionIf the tolerance zone of the SmartPick pointer crosses a fictitious horizontal line that would go through a point, SmartPick snaps to remain horizontal to this point. 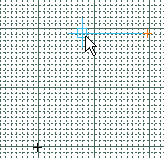 In this case, no constraint is created. Make sure you selected the Alignment (For more information, see Sketcher User's Guide :Customizing: SmartPick options). You will thus automatically detect the different elements along which the sketch is aligned. | |||||||||||