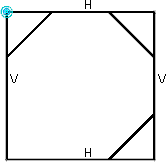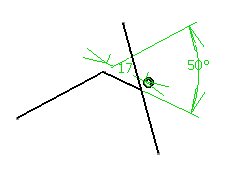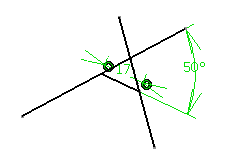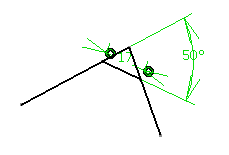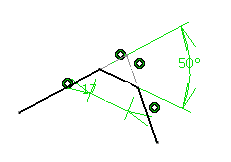Trim Both Lines
Using the Trim All Elements in Tools Palette you can trim both lines of the chamfer.
- From the Sketch section of the action bar, click Chamfer
 .
The possible chamfer options are now displayed in Tools Palette.
.
The possible chamfer options are now displayed in Tools Palette. -
Click Trim All Elements
 in
Tools Palette.
in
Tools Palette.
- Select the two lines.
Once selected, both lines are highlighted.
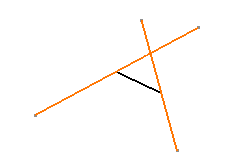
The two elements are connected by a line representing the chamfer which moves as you move the pointer. This lets you vary the dimensions of the chamfer whose values appear in Tools Palette.
Tip: You can also: - Select the lines first and then the command.
- Select one or more points. Ensure that each point is formed by the intersection of only two lines. That is, each point is the end point of only two lines.
- Click to select where to create the chamfer.
The chamfer with both elements trimmed is created.
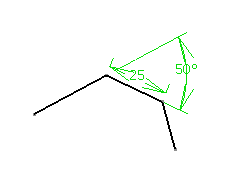
Important: If the Create Detected Constraints  is selected,
the constraints will be created between what we call in the
scenarios below the old intersection point and new
end points of the lines.Note: When you create chamfers on multiple vertices:
is selected,
the constraints will be created between what we call in the
scenarios below the old intersection point and new
end points of the lines.Note: When you create chamfers on multiple vertices:- You can see the preview of the chamfers at these vertices.
- All the chamfers have the same dimensions. To achieve different dimensions, select each vertex separately or edit the constraints.
- If any of the vertices is invalid (intersection of more than two lines) then chamfer is created on the valid vertices only.