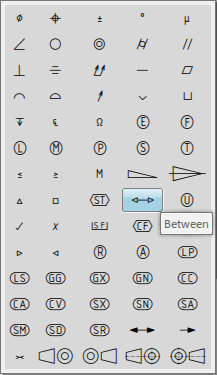Style
| |
-
Style
- Lets you apply style. Styles are defined in the standard used by the drawing. Therefore, they are managed by the
administrator.
- See Using Standard-Defined Styles.
|
Font

|
-
Font Name
- Changes the typeface of the text.
|

|
-
Font Size
- Changes the size of the text. This size cannot be less than 0.2 mm.
|
Text Properties



|
-
Justification
- Aligns multiple lines of text to the left edge of the text frame. Available
choices are:
- Center Justify: Centers multiple lines of text within the text frame.
- Right Justify: Aligns multiple lines of text to the right edge of the text
frame.
|

|
-
Anchor Point
- Changes the position of the point that connects the text to the drawing or
to an element. Available choices are:
         - Along the top of the text: left, center, or right.
- Along the vertical center of the text: left, center, or right.
- Along the bottom of the text: left, center, or right.
|

|
-
Frame
- Draws a single-line frame around the text. A variety of different shapes is
available.
 No frame
No frame- Variable: It contains frames having variable
sizes.
                     - Fix: It contains frames having fixed sizes.
                     - You can choose to create each frame with either a variable or a fixed size.
For a circular frame, for example,

represents
the variable-size frame, and

(with
the padlock) represents the fixed-size frame.
- You can have multiple fixed size frames for different annotations in the
same drawing. You can change the size of the frames, manage several fixed
sized frames using standard files, and later apply the frame through the Object
Properties panel.
|

|
-
Insert Symbol
- Insert a symbol if the selected element allows it. You can change the
number of icons per row by right-clicking
 then selecting the Set number of icons per
row command. The number of icons is limited to 20. then selecting the Set number of icons per
row command. The number of icons is limited to 20.
-
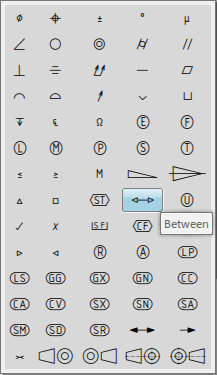
|
Table Border Properties
The table border property is available for one or more tables in selection mode and for a
selected table in edition mode. Note:
If you select one or more objects and at least one of
them is table, then this property is available in the Object
Properties panel.
You can select one or several tables. However, only one table can be used in edition mode
and therefore, table border property is available only for the selected cells of a table in
edition mode.

|
-
Table Border
- Lets you modify the borders of a table or specific cells of the table using
various options. If you use a table border option, it is stored (memorized) as
a preference and used as a default value for the next usage.
- The following table border options are available:
-
- Bottom Border
 : Changes the bottom border of the cells present in
the last row of the selected tables or the selected cells in table edition
mode, leaving the other borders unchanged. : Changes the bottom border of the cells present in
the last row of the selected tables or the selected cells in table edition
mode, leaving the other borders unchanged.
-
Top Border
 : Changes the top border of the cells present in
the first row of the selected tables or the selected cells in table
edition mode, leaving the other borders unchanged. : Changes the top border of the cells present in
the first row of the selected tables or the selected cells in table
edition mode, leaving the other borders unchanged.
-
Left Border
 : Changes the left border of the cells present in
the first column of the selected tables or the selected cells in table
edition mode, leaving the other borders unchanged. : Changes the left border of the cells present in
the first column of the selected tables or the selected cells in table
edition mode, leaving the other borders unchanged.
-
Right Border
 : Changes the right border of the cells present in
the last column of the selected tables or the selected cells in table
edition mode, leaving the other borders unchanged. : Changes the right border of the cells present in
the last column of the selected tables or the selected cells in table
edition mode, leaving the other borders unchanged.
-
No Border
 : Removes all the borders of the selected tables or
the selected cells in the table edition mode, leaving the diagonally up
and diagonally down borders unchanged. : Removes all the borders of the selected tables or
the selected cells in the table edition mode, leaving the diagonally up
and diagonally down borders unchanged. If the diagonally up and
diagonally down borders are already available they remain available, if
unavailable they remain unavailable after you apply this
option.
-
All Borders
 : Applies all the borders to the selected tables
or the selected cells in table edition mode, leaving the diagonally up
and diagonally down borders unchanged. : Applies all the borders to the selected tables
or the selected cells in table edition mode, leaving the diagonally up
and diagonally down borders unchanged.
If the diagonally up and diagonally down borders are present they
remain present, if absent they remain absent after you apply this
option.
- Outside Borders
 : Applies left, right, top and bottom borders to
the selected tables or the selected cells in table edition mode. It hides
the internal borders, leaving the diagonally up and diagonally down
borders unchanged. : Applies left, right, top and bottom borders to
the selected tables or the selected cells in table edition mode. It hides
the internal borders, leaving the diagonally up and diagonally down
borders unchanged.
- Inside Borders
 : Applies inside borders to the selected tables or
the selected cells in table edition mode; hides left, right, top and
bottom borders; leaving the diagonally up and diagonally down borders
unchanged. : Applies inside borders to the selected tables or
the selected cells in table edition mode; hides left, right, top and
bottom borders; leaving the diagonally up and diagonally down borders
unchanged.
- Inside Horizontal Border
 : Applies inside horizontal border to the selected
tables or the selected cells in table edition mode. It hides left, right,
top, bottom and all vertical borders, leaving the diagonally up and
diagonally down borders unchanged. : Applies inside horizontal border to the selected
tables or the selected cells in table edition mode. It hides left, right,
top, bottom and all vertical borders, leaving the diagonally up and
diagonally down borders unchanged.
- Inside Verical Border
 : Applies inside vertical border to the selected
tables or the selected cells in table edition mode; hides left, right,
top, bottom and all horizontal borders; leaving the diagonally up and
diagonally down borders unchanged. : Applies inside vertical border to the selected
tables or the selected cells in table edition mode; hides left, right,
top, bottom and all horizontal borders; leaving the diagonally up and
diagonally down borders unchanged.
- Diagonal Down Border
 : Applies the diagonally down border to the
selected tables or the selected cells in table edition mode, leaving the
other borders unchanged. : Applies the diagonally down border to the
selected tables or the selected cells in table edition mode, leaving the
other borders unchanged.
- Diagonal Up Border
 : Applies the diagonally up border to the selected
tables or the selected cells in table edition mode, leaving the other
borders unchanged. : Applies the diagonally up border to the selected
tables or the selected cells in table edition mode, leaving the other
borders unchanged.
Notes:
- If any of the bottom, top, left, right, diagonally down, or
diagonally up border is already present, then it is removed and vice
versa. However, if you select the cells that already have one of these
borders, and the cells that do not have any of these borders, then the
specific border is applied when you click Bottom
Border
 , Top Border , Top Border
 , Left Border , Left Border
 , Right Border , Right Border
 , Diagonal Down Border , Diagonal Down Border
 , or Diagonal Up Border , or Diagonal Up Border
 , respectively. , respectively.
- The borders remain unchanged when any of the following border
properties are already present and if you apply the respective border property:
- No Border

- All Borders

- Inside Horizontal Border

- Outside Borders

- Inside Vertical Border

|
Numerical Properties

|
-
Numerical Display Description
- Sets description of numerical display used for dimension main value.
- See About Dimensioning Tools.
|

|
-
Precision
- Sets the precision used to display numerical values. Precision values are
available in the form of decimal values and fractions.
- See About Dimensioning Tools.
|
Favorite
 is displayed in the following lists against the favorite items: is displayed in the following lists against the favorite items:
- Font Name
- Tolerance Description
- Numerical Display
It helps you access the favorite items quickly when there are many items in the list.
The selected item becomes favorite and appears in the Favorite
section of the list. If required, you can make an item nonfavorite by clicking
Favorite
 . .
|











 is displayed in the following lists against the favorite items:
is displayed in the following lists against the favorite items: .
.