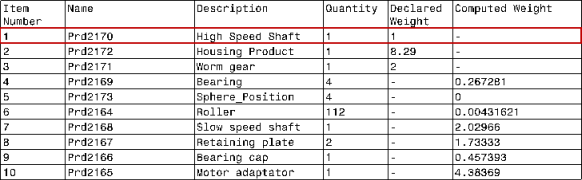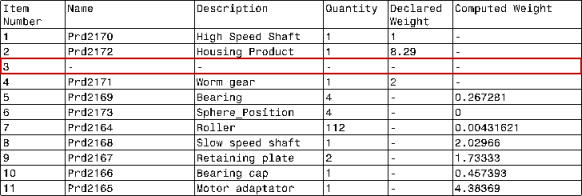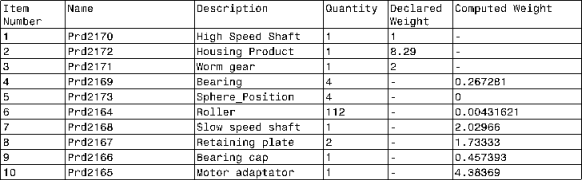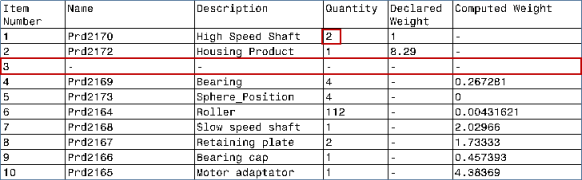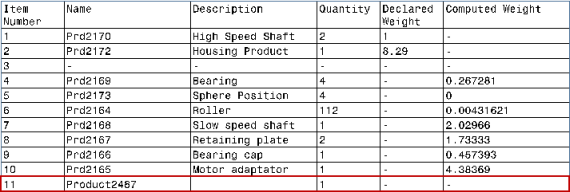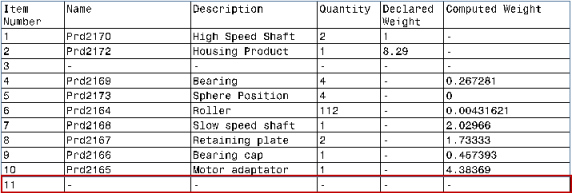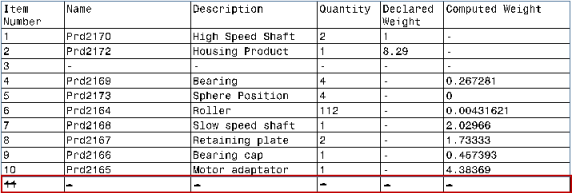Reorder Components in a Bill of Materials
You can change the sequence of the components displayed in a BOM.
-
Right-click the BOM and select Table.x object > Edit Bill Of
Material.
Note:
You can also edit the BOM using one of the following ways:
- Double-click the BOM.x
object available in the tree.
- Right-click the BOM.x object in the tree and select
BOM.x object > Definition.
Note:
For our scenario, use this example and reorder item number 3.
-
In the Bill of Material Edition - BOM.x dialog box, select
the item number 3, High Speed Shaft, and click Move
up
 . .
The selected item moves up one level. Repeat this step till it reaches the required
position.
-
Click OK.
The selected item is reordered to position 1.
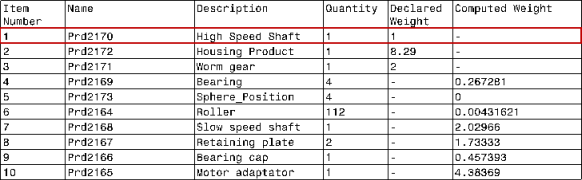
Notes:
- The text properties of the selected item remain the same as they were before,
even after changing the sequence or reordering the components.
- After reordering a component, all the item numbers are automatically
updated.
Add a Row in a Bill of Materials
You can add a blank line/row to reserve a number in a BOM. This lets you add
information that is stored in the BOM.
-
Right-click the BOM and select Table.x object > Edit Bill Of
Material.
Note:
For this scenario, use the above example and add a line above item number 3.
-
In the Bill of Material Edition - BOM.x dialog box, select
item number 3, Worm gear and click New
 . .
A blank row is added above the selected item. All the item numbers are
automatically rearranged. 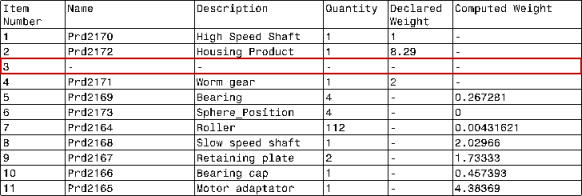
Note:
The newly added row is not associated to a product and can be deleted
by clicking Delete
 . .
Delete a Row in the Bill of Materials
You can delete a reserved line that is not associated with the product.
-
Right-click the BOM and select Table.x object > Edit Bill Of
Material.
Note:
For this scenario, use the above example and delete the previously added line.
-
In the Bill of Material Edition - BOM.x dialog box, select
the newly added line and click Delete
 . .
The selected line is deleted. 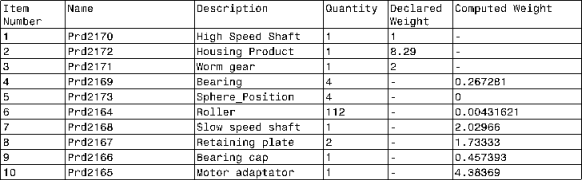
Update a Bill of Materials After Part Modification
You can update a BOM at any time, but it is not automatically integrated in the
drawing update and the update status.
You can update it by right-clicking the BOM and selecting Update Bill Of
Material. It updates the BOM based on the product information.
If you perform any modification in the product structure on which the BOM is computed,
either by replacing a part, deleting a part, or adding a new part, you have to update the
BOM. Also, if you modify the properties of a product that is represented in a BOM, you have
to update the BOM.
-
Replace a component in the BOM using either of the following ways:
-
In the tree, right-click the part named Worm gear and select
Replace with existing, and then select High Speed
Shaft .
For more information, see Assembly Design User's Guide: Assembly Components: Replacing Components.
-
Right-click the BOM and select Update Bill Of Material.
The BOM is updated.
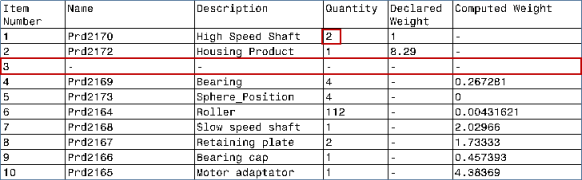
-
Add a new part under this product.
For more information, see Assembly Design User's Guide.
-
Right-click the BOM and select Update Bill Of Material.
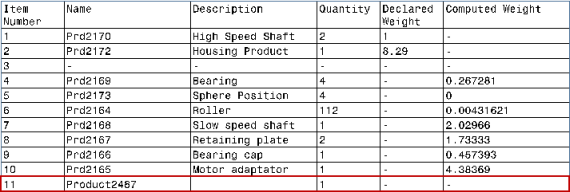
The new part is added at the end of the BOM if the last line is not a blank line.
However, if you add a blank line at the end of the table, the added parts are inserted
above this blank line.
-
In the tree, right-click the Product2487 and select
Delete.
The selected part is deleted from the product structure.
-
Right-click the BOM and select Update Bill Of Material.
The BOM is updated and the component is either removed, deleted, or struck through
from the BOM. This result is based on the option you selected for the
Display of Removed Products in the BOM
Format tab available by right-clicking the BOM and selecting
Properties. In this scenario, Keep a blank
line is selected.
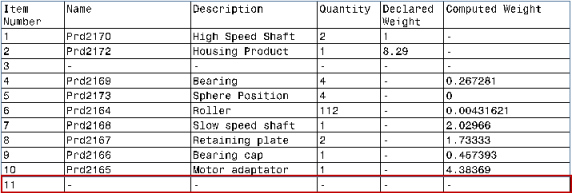
-
Optional: Right-click the BOM and select Properties > BOM
Format tab and select Strikethrough the line in the
Display of Removed Products list.
The removed product line appears struck through which was previously displayed
as blank. 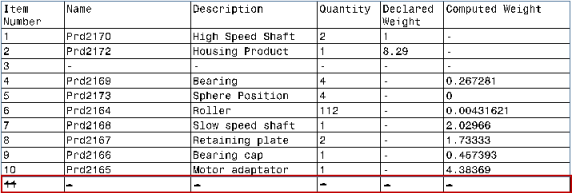
Notes:
- When you right-click a BOM and select Properties > BOM
Format tab, the selected option in the Display of
Removed Products is applicable to the current BOM under
edition.
- When you change the option of an existing BOM from a blank line or a crossed
line to a deleted line, the item numbers are reattributed according to the
products listed in the BOM.
- When you choose the option Delete the line in the
Display of Removed Products list, the line is
permanently deleted from the BOM. It is impossible to change it back to a
crossed line or a blank line later on.
Modify the Structure of a Bill of Materials
You can modify a BOM by changing its content and structure. You can modify the
cells value by editing the cells (generic table edition), adding text to the cell, or by
removing the attribute link to overload the value (useful to overload quantities, for
example).
-
Perform either of the following operations:
- Select a column from the BOM and change its column width using the context menu.
- Modify the cells that do not display the properties values.
Notes:
- You can add or delete a column in the bill of materials only through
Properties. Right-click the BOM table and select
Properties. Under Reported
Properties, select Column from the
Product Type Filter list.
- To add a row, right-click the table and select Insert > Insert row(s)
above. While editing the table, only this row can be deleted.
-
Right-click the BOM and select Update Bill Of Material.
All the modifications done in the structure of the BOM such as column width
modifications, manual addition of columns and manual modifications of cells are kept
after update. These modifications are persistent while updating the BOM.
Notes:
- By configuring the structure of the BOM, you can overload the quantity, modify
the computed weight, add specific comments and so on.
- You cannot merge the cells of a BOM.
Edit Bill of Materials
You can edit the bill of materials after creation.
-
Right-click the BOM, and select Table.X object > Edit Bill of
Material
-
In the Bill of Material Edition dialog box, select a style from
the Style list.
You can create custom BOM styles in the standards. For more
information see, Bill of Materials Styles.
You can also add a new item in the BOM, remove isolated items,
or shift the rows of the items.
|
 .
.