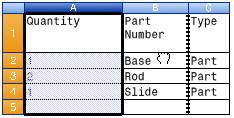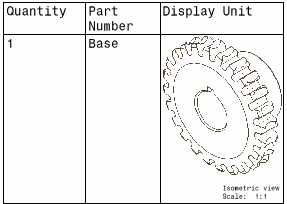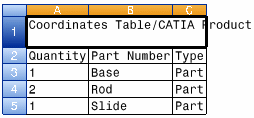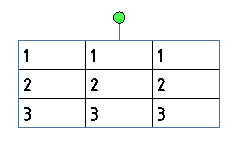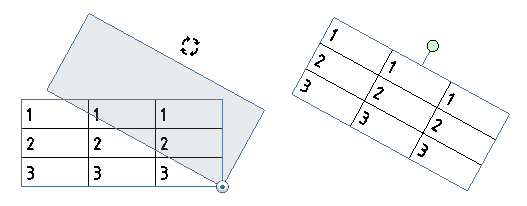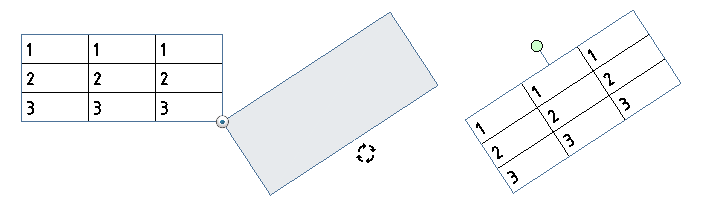Reorganize a Table
You can reorganize a table or its contents by reversing rows or columns, extending a table, transposing a table, inserting or deleting rows or columns and so on.
- Double-click the table to switch it to edition mode.
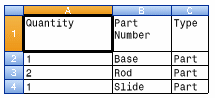
Important: You cannot move a table while it is in edition mode. While in edition mode, you can:
-
Select columns (or rows) by clicking above the column (or next to the row) when the symbol
 appears.
appears. -
Select or multi-select cells.
-
Leave edition mode by clicking outside the table.
Tip: To select or multi-select cells faster, use the following keys: - Directional arrow keys: Up, Down, Right, Left.
- Home: Brings the selection to a cell in the first column of the table.
- End: Brings the selection to a cell in the last column of the table.
- PageUp: Brings the selection to a cell in the first row of the table.
- PageDown: Brings the selection to a cell in the last row of the table.
- Multiple cell selection is possible with Shift + above mentioned four keys (Home, End, PageUp and PageDown).
-
- Click the upper-left corner to select the whole table.
- Right-click and select an action:
Command Result Reverse rows 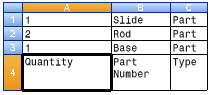
Reverse columns 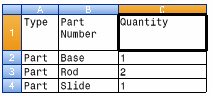
Transpose table 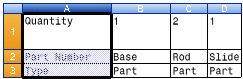
Extend table... Select this command to display the Extend table dialog box, then enter the number of columns and rows you want to add.
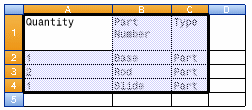
Properties (see Feature Properties) Lets you modify the accessible properties of the table. Important: A table cannot contain more than 10000 cells (for example: 102 columns and 98 rows). - Select a row and then right-click to select an action:
Command Result Insert row(s) above Inserts a row above the selected row. Delete row(s) Deletes the selected row. Clear content Removes the content of the selected row. Clear format Removes all formatting applied to text in the selected row. Split table (see Feature Properties) Splits the table. Row height Lets you specify the height of the selected row. Properties(see Feature Properties) Lets you modify the properties of the table. - Select a column and then right-click to select an action:
Command Result Insert column(s) to the left Inserts a column to the left of the selected column. Delete column(s) Deletes the selected column. Clear content Removes the content of the selected column. Clear format Removes all formatting applied to text in the selected column. Column width Lets you specify the width of the selected column. Properties (see Feature Properties) Lets you modify the properties of the table. Important: The size of a column or row and the text style depend on the insertion point in the table. If you insert a column/row: - At the beginning of a table, the size and the text style are the current text style.
- In the middle of a table, the size and text style are the same as the preceding column/row.
More precisely, the text style used for newly-inserted cells is based on the text style of the first character in the preceding cell (upper cell for a row, left cell for a column).
The minimum row size depends on the font size and also on the vertical margin set in the table style.
 .
. on the border of the selection, then drag the selection to its new position.
on the border of the selection, then drag the selection to its new position.