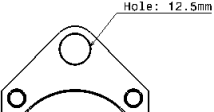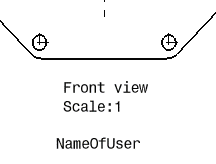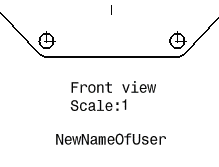Create an Attribute Link
Open a 3D part containing a hole and a drawing representation containing a view.
- From the Annotation section of the action bar, click Text
 or Text With Leader
or Text With Leader
 and
click in the active view, where you want to create the annotation.
and
click in the active view, where you want to create the annotation.
- Optional: Add a text before the attribute link, enter the required text.
- Right-click anywhere in the drawing (whether or not the text is empty), and select Insert Attribute Link.
-
In the Insert Attribute Link dialog box, the following
options are available for selecting the object to which you want to link the
text:
 :
Selection in the opened widgets (in the tree, from the work area, or from the drawing representation). By default, this option is
selected.
:
Selection in the opened widgets (in the tree, from the work area, or from the drawing representation). By default, this option is
selected. :
Selection from the search.
:
Selection from the search.
For this scenario, click the hole in the 3D area. The dialog box is updated with the list of attributes related to the selected element. Whenever you select an object (or a PLM object), the content of the dialog box refines to show only the relevant object attributes with respect to the selected object.
In the Insert Attribute Link dialog box, each line represents an attribute of the selected object or of an associated object.
-
Select an attribute to insert, and click
Apply.
The attributes are inserted in the Text Editor dialog box and the drawing, and a link is created. However, if the link cannot be created, a message appears informing that the value of the attribute is inserted in the text without link.
The example below shows the diameter value of the hole. This attribute contains an associative link.
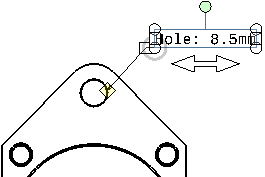
- To add several attributes, select the required attributes and click Apply.
- Click OK to validate.If you now modify the diameter value of the hole on the 3D part, the drawing view needs an update. After updating it, the text attribute value is updated to reflect this modification.
- Optional: Modify the diameter value of the hole on
the 3D part. The drawing view needs an update. After updating it, the text attribute value is updated to reflect this modification.