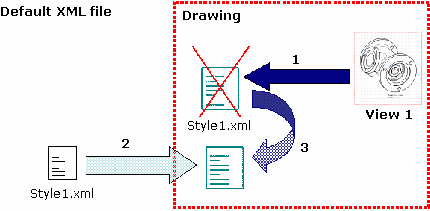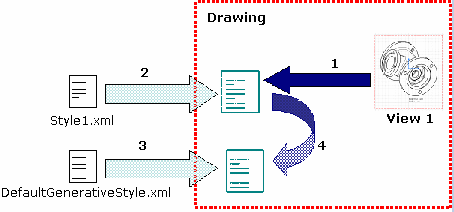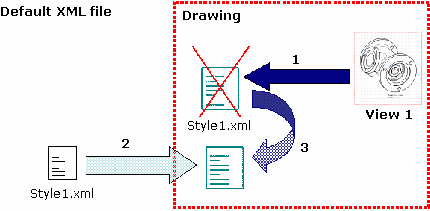You can manage generative view styles by creating one generative view style per view, controlling its access and modification and so on.
One Generative View Style Per View
When you create a view using a generative view style, you can specify the XML file that is
associated with this view. Within a drawing/layout, you can only associate one
generative view style to a given view, but you can use several generative view
style files by associating different files to different views.
Standalone Drawings
The values of the parameters in the specified XML file are embedded into the
CATDrawing/layout document when a generative view style is applied to a view.
Each drawing/layout contains an embedded copy of the generative view styles it
uses. The drawing is therefore stand-alone. This makes it possible for users,
projects, or companies to exchange CATDrawing/layout documents without needing
to send the generative view style file along.
Administrator-Controlled Access and Modification
The Working with Standards and Generative View Styles the location of the generative view style files as
well as the ability to modify existing ones. For example, the administrator
can define a single generative view style, and prevent users from modifying
it.
Administrator-Controlled Authorized Styles
The administrator defines the list of authorized generative view styles, in the Drafting standards XML file.
Generative View Style File Available by Default
By default, a predefined generative view style file is delivered. This file is located in
install_root/resources/standard/generativeparameters
/DefaultGenerativeStyle.xml.
Administrators can customize this file to define their default generative
view styles. They can also use this file as a template for creating new generative
view styles.
They can add as many generative view style files as required. See Working with Standards and Generative View Styles for more information.
Editing the Generative View Style File
The generative view style files can be edited using an interactive editor.
This editor provides an easy-to-use graphic interface to let you customize
the parameters included in the generative view style file. For information
on how to customize the parameters included in the generative view style file,
see Setting General Generative View Style Parameters.
The interactive editor is available in . (It is the same editor with which you can customize the Drafting standards). For more information on how to use this editor, see the
Customizing Standards chapter in the 3DEXPERIENCE
Native Apps.
Update of a Newer Version
of a Generative View Style File
Once a generative view style is assigned to a view, it is embedded into the
drawing/layout. That is if you update the GVS file, the style of the view itself
is not modified and it remains as it was when the view was created.
To modify the style used by the view, you need to update the newer version of the
generative view style XML file into the drawing/layout. To do so, select . In the dialog box, select the generative view style to update
and click Update
 .
.
Note the following points:
- The newer generative view style completely overrides the older version of
the generative view style in all views that use this generative view style.
- If the drawing/layout contains views that use other generative view styles,
these views are not affected by the import.
When you update a newer GVS, the views created on a previous release using
the default GVS can have the benefit of the new styles and parameters added in
the latest release.
To Sum-Up
For this scenario, create a drawing view with a generative view style according to the following
procedure:
-
Create View 1 using the generative view style defined
in Style1.xml.
-
As a consequence, Style1.xml is embedded into the drawing.
-
Then, when a given parameter cannot be retrieved from Style1.xml,
DefaultGenerativestyle.xml is embedded into the drawing.
-
Finally, the missing parameter is retrieved from DefaultGenerativestyle.xml.
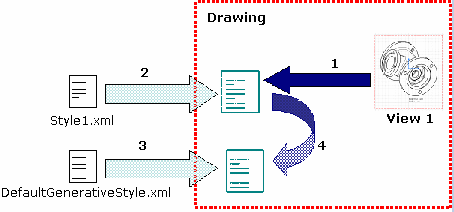
Update of a generative view file is as follows:
-
View 1 has been created using the generative view style defined
in Style1.xml that was embedded into the drawing.
-
Update the current Style1.xml file with the latest version of the external Style1.xml file
and thus the XML file is overridden.
-
As a consequence View1 refers to updated Style1.xml.