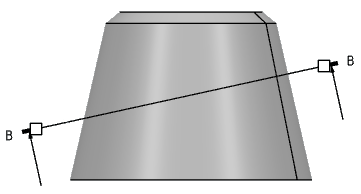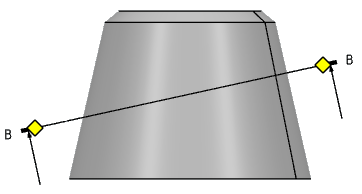Modifying a View from a Profile | |||
| |||
Replace the Section Profile
Edit Callouts
You can edit a callout by double-clicking on the callout representation or by selecting the Definition from its context menu.
Notes:
- You can only edit the projection or section callouts by modifying the location of callout extremities. However, you cannot edit the multi-plane section callouts. Because, such callouts are created from a 2D profile and their extent is explicitly specified through this 2D profile.
- You cannot edit a callout text's string, as its purpose is to reflect the resulting view identifier.