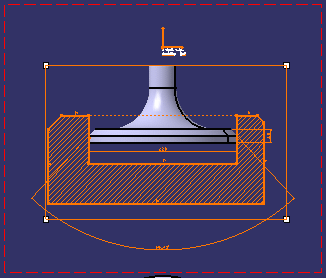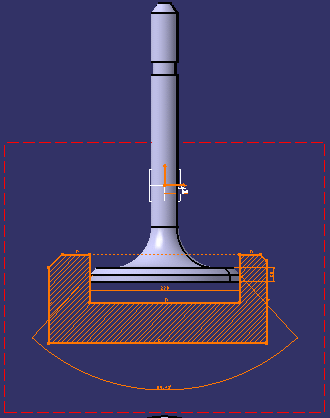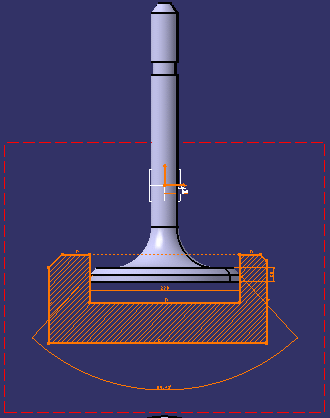The front view now contains a frame that clips the background
that is outside of the frame's boundaries.
Note that all 2D elements of the layout view itself
are still visible, independently of the frame's size and position. This
lets you work in the layout view as usual, adding geometry, annotations
and dress-up for example.