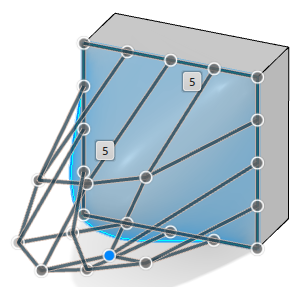Deforming Faces Using Control Points | ||||
|
| |||
-
Select the face you want to deform.
You cannot deform fillets and chamfers.
-
Click
Deform With Control Points
 .
.
If a non-NURBS surface, for example a planar or cylindrical face, is selected, the face is converted to a NURBS surface. The maximum number of control points in any one direction for a non-NURBS face is 12.

-
To refine the NURBS surface and add control points in one or both
directions, click the appropriate icon.
Tips: Key combinations make it easier to add and remove control points. - Press Ctrl while clicking on the numerical icon to add control points in both directions.
- Press Shift while clicking on the numerical icon to remove control points in one direction.
- Press Ctrl + Shift while clicking on the numerical icon to remove control points in both directions.
- Right-click the numerical icon and select a number from the list (up to 12).
Control points and curves are projected onto the face. Adding and removing control points does not modify the shape of the selected face.
-
To deform the face, choose from the following possibilities:
- Select a control point and drag in the direction you wish to
deform.
You can also make a multiple selection of curves or control points and move them collectively. Entities that will be moved are highlighted.
Alternatively, you can drag a selection trap over control points to select them.
- Directly drag a curve or control point along an active axis.
Tip: To activate or deactivate a Robot axis, click an axis.
Moving control points deforms the face.
- Select a control point and drag in the direction you wish to
deform.
-
The Selection Panel lets you
Redefine Diffusion by entering a value between
0 and 100.
Diffusion: 0 Diffusion: 100 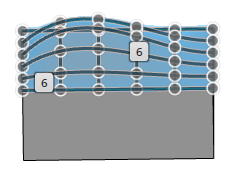

-
You can choose to
Project curves on surface by clicking the
check box in the Selection Panel. When the box is not checked, the curves are
illustrated below: