Create a Marker using Drag and Drop
You can create a picture marker by dragging and dropping an image from your local computer. You can also create picture documents by dragging and dropping picture documents from 3DSearch, bookmarks, or library browser. You can drop documents stored in the 3DEXPERIENCE platform. The images dropped from the local file system create picture markers. The images are embedded inside the picture marker.
- Drag the image files from your local computer, and drop them in the 3D area.
Note: The image is always stored in the marker feature irrespective of the document management preference.
- Drag the picture documents from 3DSearch, bookmarks, or library browser and drop them in the 3D area.
- If you drop the images on an object in the 3D area, the markers are linked to the object.
- The markers are created with their leaders pointing the drop location.
- One picture marker is created for every picture file.
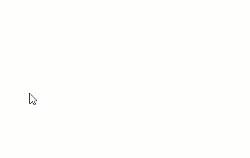
 .
.