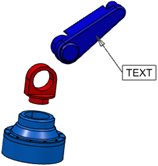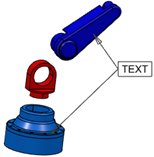-
Select an object in the 3D area to which
you want to link the marker.
Notes:
- You can select multiple objects before clicking the command to link the marker to all the preselected objects. The marker is created with multiple leaders.
- After clicking the command, you can click in the 3D area to create the marker without any link to any object.
-
Select the text marker type and then the text template to configure the text
marker.
-
Enter the text in the text editor box and click OK
 . .
The text marker is created. 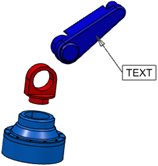 -
To change the leader type, select the marker and click the
required leader type on the context toolbar
-
Optional: To link the marker to a new object,
- Right-click the marker and select Add Leader.
-
Select the object in the 3D area.
The marker is linked to the object. 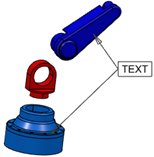 -
Optional: To remove the link with an object, right-click the leader
extremity handle and select Remove Leader.
-
To create a positional link:
-
Right-click the text marker, and select .
-
Select an object from the tree.
-
To replace or delete the positional link:
-
Right-click the text marker, and select .
-
Select another object to create a new positional link.
-
Right-click the text marker, and select .
Note:
A positional link allows to ensure that the text box position of the text marker
follows the position of the associated object. The leaders may point to their own
objects.
|
 .
The text marker is created.
.
The text marker is created.