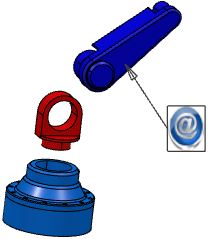Create a Link to a Document
You can create a marker linked to an existing document.
-
From the Review section of the action bar,
click Hyperlink
 .
Note: If the live customization mode is activated, the marker will be created with graphical properties of the last created marker.
.
Note: If the live customization mode is activated, the marker will be created with graphical properties of the last created marker. -
Select an object in the 3D area to
which you want to link the marker.
Notes:
- You can select multiple objects before clicking the command to link the marker to all the preselected objects. The marker is created with multiple leaders.
- After clicking the command, you can click in the 3D area to create the marker without any link to any object.
The Hyperlink Panel dialog box appears. - Select the import type.
Important: Import type options are unavailable if you insert a document from the database by searching from the top bar. -
Import Image as Link
 : saves the
document as a link.
: saves the
document as a link. - Import Image as DOC and save it
 :
imports the document in a DOC format and saves it.
:
imports the document in a DOC format and saves it.
Note: You can set the default option to import documents while creating hyperlink markers. For more information, see General. -
Import Image as Link
- Select a document.
- Select a document from the Standard Docs tab.
- Select a document from your local computer.
- Click Browse Image.
- Select the required document and click Open.
The selected document appears in the Import Document tab.
- Click the imported document.
- Enter the required string in the Search
 box in the top bar, press Enter, and select the required document from the displayed results.
box in the top bar, press Enter, and select the required document from the displayed results.
You can create hyperlinks to the following documents:
- Image files: .bmp, .png, .tiff, and .rgb
- Other files: .doc, .docx, .xls, .pdf, svg, and .zip
The hyperlink marker is created and listed under the Notes node in the tree.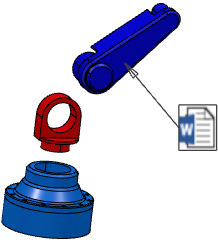
-
Optional: To link the marker to a new object,
- Right-click the marker and select Add Leader.
- Select the object in the 3D area.
The marker is linked to the object.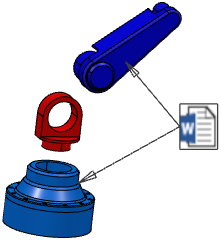
-
Optional: To remove the link with an object, right-click the extremity
handle of the leader and select Remove Leader.
The link with the object is removed.Notes:
- You can select the hyperlink marker icon depending on the type of link associated with the marker. See Hyperlink Marker Properties Context Toolbar.
- If the link between a marker and document is broken, it is represented as
 in place of
the marker.
in place of
the marker. - The markers linked to an unloaded object are not
displayed in the 3D area. However,
these markers are displayed in the tree with the
 mask. For a marker with multiple leaders, only
the leader linking to the unloaded object is hidden. The marker is hidden only when all of
its linked objects are unloaded.
mask. For a marker with multiple leaders, only
the leader linking to the unloaded object is hidden. The marker is hidden only when all of
its linked objects are unloaded. - When you switch a geometry to which a marker is linked to no-show space, the marker is not displayed. (Note: In the tree, you must select the Product and not the 3D Shape.) When the marker is set to no-show, switching the linked geometry to show state will not alter the no-show state of the marker.
When the linked geometry is not loaded in the session, the marker is not displayed.
- When you select a marker, its linked objects are highlighted in the 3D area and in the tree.