Search Criteria | ||
| ||
Search Conditions
- Like : Specify the common string with the Like condition, if you want to get all the projects that have a common string in their names.
- Equal (=) :Compares two values for equivalence. If you want to get the specific project , then you can specify the corresponding project name with the = condition.
- Not Like: Indicates a subsequent character string to be filtered out of the pattern matching.
- <>: Compares the condition of two expressions to verify that they are not equal to each other.
- <=: Compares two values to verify that the first is less than or equal to the second value.
- <: Compares two values to verify that the first is less than the second value.
- >=: Compares two values to verify that the first is greater than or equal to the second value.
- >: Compares two values to verify that the first is greater than the second value.
- Null: Specifies a search for null values.
- Not Null: Specifies a search for values that are not null.
- Between: Allows you to retrieve values within a range.
- Not Between: Allows you to retrieve values outside the specified range.
Examples of Applying Search Conditions
- Easy Tab
-
If you have two projects with names TryCoExistenceOne and TryCoExistenceTwo, specify the Project attribute as TryCoExistence.
Click Apply in the Manufacturing Hub - ENOVIA V6 Object Management dialog box to query the projects.
The result of this query appears in the Co-Existence Batch dialog box ion.
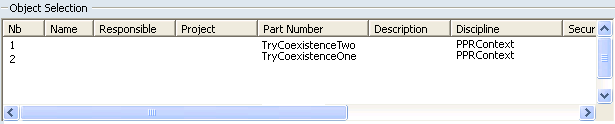 Note: You can transfer only one project at a time. Click erase
Note: You can transfer only one project at a time. Click erase to remove all the projects that are not to be transferred.
to remove all the projects that are not to be transferred. - Extend Tab
-
If you have two parts with names TryCoExistenceOne and TryCoExistenceTwo, then you can specify Attribute Part Number as TryCoExistence with the Like condition in the Operator list.
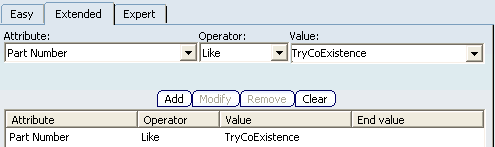
Click Apply in the Manufacturing Hub - ENOVIA V6 Object Management dialog box to query for projects with the Like condition.
You can see the result of this query in the Co-Existence Batch dialog box. You get all the projects with the string TryCoExistence in the Name column.
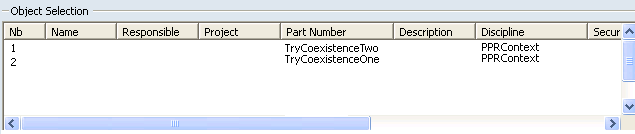
- Expert Tab
-
If you have two parts with the names TryCoExistenceOne and TryCoExistenceTwo, and you want to search for only TryCoExistenceOne Value , then you can specify the Attribute Part Number as TryCoExistenceOne with the (=)equal Operator.
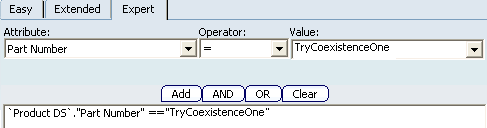 Note: Conditional operators (OR, AND) are not available for project searches.
Note: Conditional operators (OR, AND) are not available for project searches.Click Apply in the Manufacturing Hub - ENOVIA V6 Object Management dialog box.
You can see the result of this query in the Co-Existence Batch dialog box. The specified Part Number with the name TryCoExistenceOne appears.
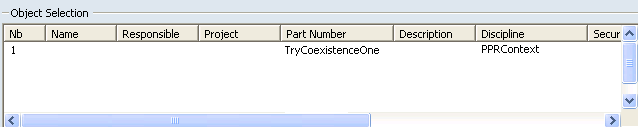
Note:
To migrate a Work System Component (WSC), first search a valid project in the DELMIA Process Engineer using the Manufacturing Hub - ENOVIA V6 Object Management dialog box. You can find a WSC root object in the Co-Existence Batch dialog box for migration.