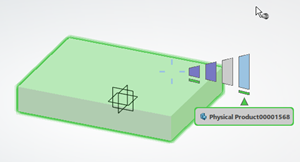Applying Down
-
In the search box of the top bar, enter a material name and then click
Search
 .
.
- From the Search Results panel, drag a material onto a part in the work area.
-
Select another part.
The material application is validated on the previously selected part.
-
Click Esc.
The material application is validated.
-
From the Tools section of the action bar, click Material Browser
 .
.
- Drag a material to a product in the work area.
-
On the Material
context toolbar, click Apply down
 .
The material is applied on the lower level of the product structure.
.
The material is applied on the lower level of the product structure. -
Click
 .
The material application is validated.
.
The material application is validated.
Next step: Duplicating Materials.