-
Start the 3DLive Examine client.
- Search for the Engineering BOM Management part or BOM assembly for which you want to view compliance information.
Parts that satisfy the search criteria are listed in the parts table, which has columns about compliance information, including any violations and exemptions. Note:
3DLive Examine shows visual compliance information only for Engineering BOM Management parts.
- Double-click on a part in the part table to view it on the 3DLive Examine carousel.
The part displays in the carousel. - Optionally expand the part to see its component parts.
- Click on the east quadrant
 of the navigation compass. of the navigation compass.The list of available compliance types are shown.  - Select a compliance type.
Parts are color-coded to show their compliance status. 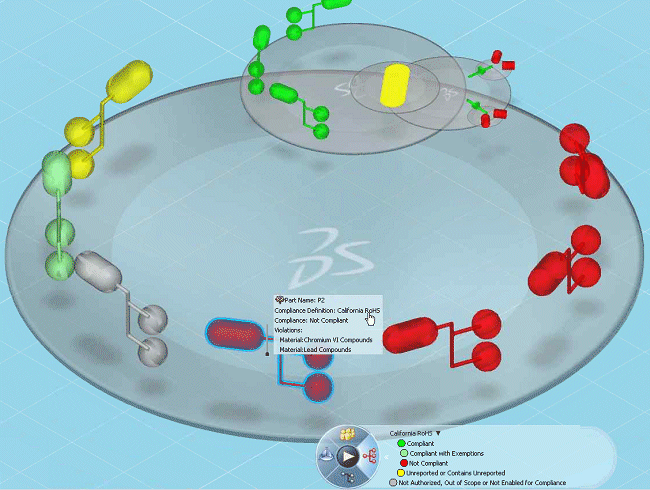
The colors are green for compliant, light-green for compliant with exemptions,
red for non-compliant, yellow for unreported, and gray for not authorized or not enabled for compliance. - To view a particular part’s compliance details, click on the part.
The part’s compliance is displayed, along with any exemptions or violations, if applicable. For example, in the illustration above, Part P2 is non-compliant and its particular violations are listed.
|