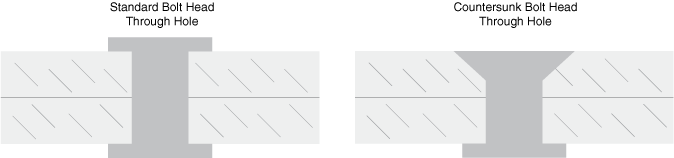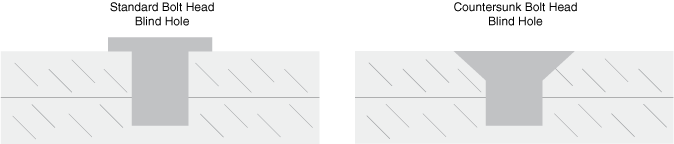Standard, Countersunk, and Tight-Fitting Bolts
You can use bolts types to model different kinds of end conditions.
A bolt passes through a hole in each component and consists of a bolt head, a nut, and a
shank, all of which are coaxial with the bolt hole. The bolt head is attached to
one component, and the nut is attached to the other component. The bolt tension acts along the axis of the bolt hole
between the bolt head and the nut and keeps the two components
attached. A bolt can translate or rotate along with the two components;
however, the bolt head, nut, and shank remain coaxial and their relative
position remains fixed. Alternatively, the bolt tension
can keep two coaxial regions of the same component attached.
A virtual bolt is an abstract representation of a real bolt. It does not model the bolt head
and the nut explicitly, and you cannot apply a side load or a remote torque to
the bolt.
To create a standard bolt, you must select the edge of a circular hole as the
support for the bolt head. To create a countersunk bolt, you must select a
conical face as the support for the bolt head. In both cases, you must select
the edge of a concentric circular hole or a cylindrical face (the threads of the
bolt) as the support for the nut to define a through hole. The app determines the diameter of the bolt head and the nut and the nominal diameter
of the bolt based on the dimensions of the supports you selected. The nominal bolt diameter is also used to calculate
rotational stiffness.
Standard and countersunk bolts in through holes are shown in
the following figure:
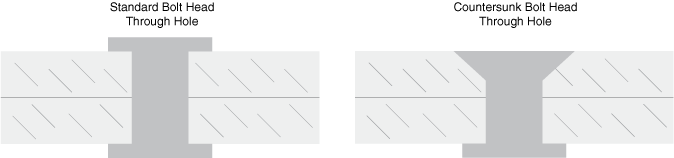
Alternatively, you can select a concentric cylindrical face
(the threads of the bolt) as the support for the nut and create a blind threaded
hole. Standard and countersunk bolts in blind threaded holes are shown in the
following figure:
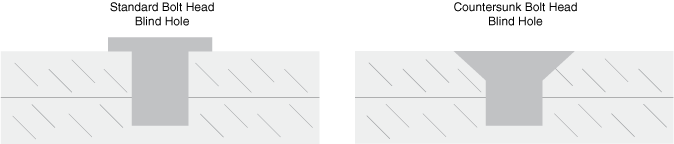
To create a tight fitting bolt, you must select a
cylindrical face. Tight fitting bolts exhibit shear force along the selected
cylindrical faces rather than surface pressure from contact of the bolt head
and nut. A tight fit bolt with head combines the
attributes of tight fit and standard bolts, requiring only a circular edge
selection to define both the bolt shaft and the head. An additional circular
edge is required to define the support for a nut if one is used.
Bolt to Ground
You can use a virtual bolt to connect a region to ground. You can specify a
standard, countersunk, or tight fit for the bolt head.
With grounded bolts, the bolt position is fixed, but motion is possible along the
bolt axis. Add a bolt restraint to prevent motion along the axis.
Intermediate Layers
If there are intermediate layers between the head and nut supports, you can
define the type of coupling between the bolt and these layers.
The following coupling types are available:
- No connection: The intermediate layers are not
coupled to the bolt.
- Standard: Extends the coupling region beyond the
edge of the hole according to a washer diameter you define.
- Tight fit: Couples the nodes on the edge of the
hole.
Intermediate layers cannot be used with a bolt to ground.
Template Files
When you create a virtual bolt, you can save the bolt definition to a template
file.
Once you create a template file, you can load the parameters back into the editor
when you create other bolts. After you have loaded parameters into your bolt
definition, you can edit any of the parameters for that bolt as required. If you
edit a template after bolts have been created using the template, the bolt
definitions are not updated automatically. To apply the changes, you need to
reload the template file into the bolt definitions.
You can save the following parameters to a template file:
- Bolt head type
- Nut type
- Mechanical behavior
- Axial, shear, torsional, and bending stiffness
- Material and radius (for beam mechanical behavior)
- Intermediate layers connection type
- Whether or not to allow preloading
- Coupling type
Bolt Replication
Bolt replication allows you to copy bolt definitions to additional
locations.
After you have created a bolt, you can use the Bolt
Replication tool  . The bolt replicas must connect the same two parts and
pass through holes with the same dimensions as the original. . The bolt replicas must connect the same two parts and
pass through holes with the same dimensions as the original.
Automatic Detection
Bolt detection can locate bolt locations automatically.
The Virtual Bolt Detection tool  searches selected shell and solid regions to locate all
potential bolt locations automatically based on the criteria you specify. You can
review the search results, and the tool creates bolts at the locations you choose. searches selected shell and solid regions to locate all
potential bolt locations automatically based on the criteria you specify. You can
review the search results, and the tool creates bolts at the locations you choose.
Three placement methods are available. The free method identifies bolt locations by
searching the geometry for suitable holes. The points method provides you with more
control over the placement locations by letting you pick points in the geometry. The
lines method is similar to the points method, but lets you use line length as a
limit for the bolt length.
Free Placement Method
With the Free placement method, the bolt detection tool
searches the selected supports for bolt locations based on the criteria that you
specify. You can restrict the bolt creation to holes of a particular size, and
you can control which parts the bolt connects.
You can restrict the search to look for circular holes only, or you can have it look for all
holes. For noncircular holes, you can specify both height and width of matching
holes.
Points Placement Method
With the points placement method, you select points to determine bolt locations. For some
points there might be more than one possible combination of layers that the bolt
can connect. You can limit the possibilities by specifying minimum and maximum
bolt lengths.
Automatic bolt detection with the points placement method does the following:
- Looks for the bolt hole that is closest to the placement point.
- Searches other layers for holes aligned with the first.
- If the distance to another hole is within the specified minimum
and maximum lengths that you specify, it forms a bolt between
the holes.
- If more than one other bolt hole is within that length range, it
uses the hole that creates the longest bolt length.
Note:
If you define the bolt properties to include connections to
intermediate layers, the hole closest to the placement point might
be either a bolt head or an intermediate layer. This hole can be an
intermediate layer if the specified length range is large enough to
include layers on both sides of the placement point.
Lines Placement Method
With the lines placement method, you select lines to determine bolt locations.
There might be more than one possible combinations of layers that the bolt can
connect. You can limit the possibilities by specifying minimum and maximum bolt
lengths, or you can use the line length itself to determine which layers the
bolt connects.
Bolt detection with the lines placement method does the following:
- Searches for the bolt hole that is closest to the start point of the
selected placement lines.
- Searches other layers for holes along the line direction.
- If a hole is within the specified minimum and maximum lengths,
it forms a bolt between them.
- If more than one other bolt hole is within that range, it uses
the hole that creates the longest bolt length.
Bolt Loading
The bolt load is specified in terms of the axial force that is applied along the
cylindrical axis of the bolt.
The bolt load is specified in terms of the axial force that is applied along the
cylindrical axis of the bolt. This force is a tension that pulls the bolt head
and nut together.
You can apply the bolt tension load directly, or the simulation can calculate the
tension from the bolt diameter and a specified torque and torque coefficient.
The torque coefficient, K, is a constant value used
internally to convert the torque load to an axial load using the following
formula:
where
P = resulting axial force (tension) on the bolt,
T = torque value,
K = torque coefficient (this value has a default of
0.2 or can be found in a standard reference manual; it is a function of the bolt
geometry, the materials being assembled, and the joint lubrication), and
D = nominal diameter of the bolt.
Bolts Used with Midsurface Meshing
When you apply virtual bolts to solid bodies that are
idealized as a shell mesh on the midsurface of the original solid, be aware of
the geometry sets used for the virtual bolts.
Midsurface models often include other idealizations, such as trimmed, extended,
or split features used to simplify the solid and create a shell representation
at the midsurface.
If you create virtual bolts on an idealization feature, they are usually transferred to the
midsurface geometry set. This is intended to preserve model intent in the event
of a change to the idealized features. However, it could result in an error if
the virtual bolt requires information from the idealization feature.
|