About Refining Criteria | ||
| ||
You can refine criteria by specifying the following elements:
- Measurement modes
- Type of measure
- Calculation mode
- Selection mode
Measurement Modes
-
Multiple Measure
Measures the geometric properties of the selected object such as area and perimeter. Once activated, you can create several measurements independent of each other without clicking the Measure Item several times. Each click on a measurable element will create a new measurement. (Measure Item)
(Measure Item)
-
Chain Measure
Lets you chain the measures with the last selected item becoming the first selection in the next measure. You can create successive measurements where each new measurement will follow on from the last measurement made.
-
Multiple Measure
Measures distances, and, if applicable, angles between selected items. Once activated, you can create several measurements independent of each other without clicking the Measure Item command several times. (Measure Between)
(Measure Between)
-
Fan Measure
Fixes the first selection as the reference so that you always measure from this item. The first selection made will be the first selection for all subsequent measurements, and each new selection will result in the creation of a new measurement between the initial element and this last selected element.
| Important: Only one of these options can be selected. |
Type of Measure
-
Minimum Distance
Measures, by default, the minimum distance (and, if applicable, angle) between points, surfaces, edges, vertices, and entire products. By default, measures made on active products are done with respect to the product axis system. Measures made on active 3D shapes are done with respect to the 3D shape axis system. -
Maximum Distance
Measures the maximum distance between points, surfaces, edges, vertices, and entire products. The distance measured is between the two farthest points of the selected elements.Note: If the computation of the measure fails, a message appears to inform you. -
Maximum Distance from 1 to 2
Measures the maximum distance between points, surfaces, edges, vertices, and entire products. The distance is measured normal to the selection. Note that this distance is, in general, not symmetrical. The result gives the maximum distance of all distances measured from first selection.Notes:- You can choose selection 1 as Any Geometry, Infinite to include all the possibilities in the distance computation and choose selection 2 as finite element. By default, reference plane are considered as infinite geometry, in the distance computation.
- If the computation of the measure fails, a message appears to inform you.
- Curvilinear Distance
Measures the curvilinear distance between two points along a selected support surface.
Important: - For the curvilinear distance measurement, both points must lie on the support surface.
- The curvilinear distance is measured in the Exact computation mode only.
-
Measure along a direction
Measuring the distance between two selections (component A and component B) along x, y or z (or another axis) is a projection of component A onto component B with respect to the x, y or z (or another axis) vector respectively. The distance is not calculated when there is no projection result of component A onto component B with respect to the selected direction.When you select the Measure along a direction option, the list becomes available. The list lets you select a specific axis.
Important: - When you measure the distance using Measure along a direction option, the current vector is used for the computation. If you modify the position of the robot between selections, the measurement will be computed based on the new position. This also applies to multiselection measure between operations.
- The Measure along a direction option is available only in approximate calculation mode.
- Note that there is no link with the vector selected for computation. When the measure is computed, it can no longer be changed. In the case of an associative measurement, the measure can reflect an update and will be computed based on the stored direction vector.
-
Band Analysis
Lets you compute and visualize the areas on products corresponding to a minimum distance within a user-defined range. For information about band analysis, see Design Review User's Guide: Working with Measures: Running Band Analysis.
Calculation Mode
-
Exact else approximate (default mode)
Measures access exact data and gives true values. If exact values cannot be measured, approximate values are given (identified by a ~ sign). -
Exact
Measures access exact data and true values are given. For more information, see Design Review User's Guide: Working with Measures: About Exact Measurement Computation. -
Approximate
Measures are made on tessellated objects and approximate values are given (identified by a ~ sign.).Note: To display the ~ symbol, select the Display ~ for approximate measurement check box under Measure creation in tab.
Important:
|
Associative if possible Check box
When performing measurements in the visualization mode, this option helps you to create associative measurements with the geometry. Selecting this option also provides you with exact measurements by selectively loading the 3D geometry in the authoring mode.
- For non persistent measure, the selective loading is available. However the Associative if possible option is cleared and unavailable.
- For edit mode, the selective loading is available by default and thus the associative button does not appear.
- For visualization mode, the selective loading is available under
following circumstances:
- If the representation allows the loading, and calculation mode is set to Exact.
- If the representation allows the loading, and the Associative if possible option is selected.
Selective loading is available if the representation allows the loading, and calculation mode is Exact, or the Associative if possible option is selected.
Keep Measure Check box
Lets you choose whether to create persistent or non-persistent measures. If you clear the check box, the measures created thereafter will be non-persistent.
The check box is available when a markup or a 3D shape representation is activated.
By default, this check box is selected.
Under Measures Node Check Box
Lets you choose whether to create the measure feature under the part or under a dedicated measures node in the tree.
This check box is only available in the Measure in Part and the Measure Between in Part dialog boxes.
- You cannot cut or copy paste the measures node. But you can cut or copy paste the features inside a measures node to other features and vice versa.
- This check box is not available while editing measure features.
The measure features created under the dedicated measures node are always visible even if the feature on which it is created is not in the 'In Work' state.
Keep only Last Measure Check box
Lets you display the last measure in the work area.
This check box is available only for multiple measures and when the markup is deactivated.
Second moment of area at COG along XY Check box
Lets you decide whether to compute the second moment of area values with respect to the principle axes or at the center of gravity (COG) along xy axes.
![]() By default, this option is cleared.
By default, this option is cleared.
- This check box is available only for the Measure Item command and only for the Any geometry and the Surface only selection modes.
- This option is only applicable for surfaces and is not considered while measuring other features.
- If this check box is selected, the value of the second moments of area is computed along XY axes.
- xy axes are the x-axis and y-axis of the reference axis system of
the context in which the measurements are performed.
- For the product context (for example, an assembly or a review), the global axis system is the reference axis system for the measurements.
- For the part context, the local axis system is the reference axis system for the measurements.
Selection
You can select the required object based on the chosen selection mode.
You can click
![]() to view the
Measure Selections dialog box. You can perform
the following actions in the
Measure Selections panel.
to view the
Measure Selections dialog box. You can perform
the following actions in the
Measure Selections panel.
-
Multiple Selections
This option lets you select multiple objects and create a group. -
Complementary Selection
This option selects products complementary to the products in the other selection.Example of complementary product selection
Assume the following product structure.
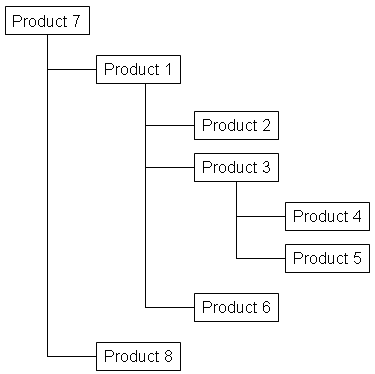
If you select Product 1 for the first selection, the complementary selection is Product 8.
If you select Product 4 for the first selection, the complementary selection is Product 5, Product 6, Product 2 and Product 8.
Important: - Only products must be selected.
- The current selection list, in which you want to select complementary products, must be empty.
- The other selection list must not be empty.
-
Remove
Removes objects from the multiple selection.
Axis System
You can select an alternative axis system and perform the measurements with respect to axis systems other than the global assembly axis system. The measurements performed are associative with the specified axis system.
You can also associate the existing measurements with the specified axis system by editing the measure and selecting the required axis system.
Selection Mode
-
Any geometry (default mode)
Measures distance and, if applicable, angle between defined geometric entities (points, edges, surfaces, etc.). -
Any geometry, infinite
Measures distance and, if applicable, angle between the infinite geometry (plane, line or curve) on which the selected geometric entities lie. Curves are extended by tangency at curve ends. If an arc is selected in Any geometry, infinite mode, note that the arc edge is measured and not the arc center. -
Measure Thickness
Measures the thickness at a point along the direction normal to the selected surface. The created thickness measure is associative with the position and the dimensions of the part. -
Angle by 3 points
Measures the angle between the three selected points, with the second point acting as the vertex of the angle. You can also view the projected angle on XY, YZ, and ZX planes. For more information, see Design Review User's Guide: Working with Measures: Measuring Angle Between Three Points. -
Picking point
Measures distance between points selected on defined geometric entities. -
Point only
Measures distance between points. Dynamic highlighting is limited to points. -
Edge only
Measures distance and, if applicable, angles between edges. Dynamic highlighting is limited to edges and is thus simplified compared to the Any geometry mode. All edge types are supported. -
Surface only
Measures distance and, if applicable, angles between surfaces. Dynamic highlighting is limited to surfaces and is thus simplified compared to the Any geometry mode. -
Product only
Measures distance between products. The products can be specified by selecting product geometry, for example an edge or surface, in the 3D area or the tree. -
Part only
Measures the properties like volume and area of the part, and the distance between parts. -
Edge Limits
Measures distance edge limits (that is points).Notes:- If you select a curved surface such as a cylinder or a cone and the selection mode is Any geometry, only the center line will be selected and it is the measurements of that line that will be displayed. If it is the curved surface (area) that you want to be measured, you must select the selection mode Surface only.
- If you select a circular arc with Any Geometry mode, the center of the arc is used to measure between the items. When infinite mode is selected, the arc itself is used to measure between the items.