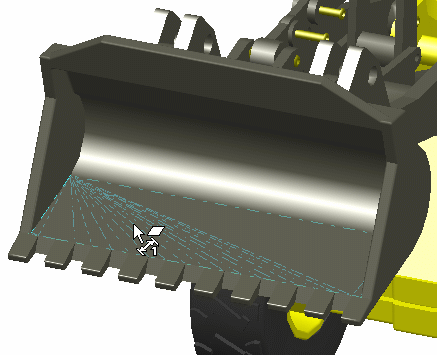Measuring Distances Between Geometric Entities | ||||||
|
| |||||
- If the measure is persistent, the Measure Between dialog box closes and the measure values are displayed in the measure text box.
- If the measure is non-persistent, the Measure Between dialog box closes and the measure text box disappears.
Important:
|