- From the Mesh section of the action bar, click Octree Tetrahedron Mesh
 . .
The Octree Tetrahedron Mesh dialog box appears. - Optional:
Enter a Name for the mesh.
-
In the tree or in the work area, select the 3D geometry to mesh.
- Choose the Element order.
- Select
 to mesh the 3D geometry
with linear
tetrahedron elements. to mesh the 3D geometry
with linear
tetrahedron elements. - Select
 to mesh the 3D geometry
with quadratic
tetrahedron elements. to mesh the 3D geometry
with quadratic
tetrahedron elements.
- Specify the mesh size and mesh sag attributes.
To initialize the Mesh size and Absolute sag values based on the overall support size, click Initialize from geometry. - In the Mesh size box, enter a value for the element
size.
- To specify a maximum gap between the mesh and the geometry, select Absolute sag, and enter a value.
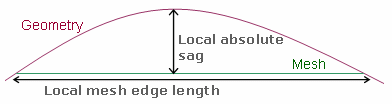
- Optional:
Click
 Edit all parameters to edit advanced parameters or to
load parameters from a saved mesh rule.
Edit all parameters to edit advanced parameters or to
load parameters from a saved mesh rule.
See Editing or Loading Octree Mesh Parameters.
- Optional: Add local specifications.
See Adding Local Mesh Specifications. - Click one of the following:
If you click
OK or
Mesh, the mesh specification is created and appears in
the
tree.
|