Diagnostic Viewer | ||
| ||
Messages and information in the Diagnostic Viewer are sorted into expandable nested regions. At the top level, the Basic region contains summary messages and critical errors. The Advanced region lists specific error and warning messages associated with simulation checks and with individual increments, attempts, and iterations.
Highlighting Problem Features
When the app detects a problem during the solution of your simulation, the Diagnostic Viewer displays a warning message or error message that describes the problem. The warning or error message also provides a link to the offending feature.
If you click this link, the app
highlights the feature on the model. You can double-click the link to open the
feature's dialog box and edit the feature. 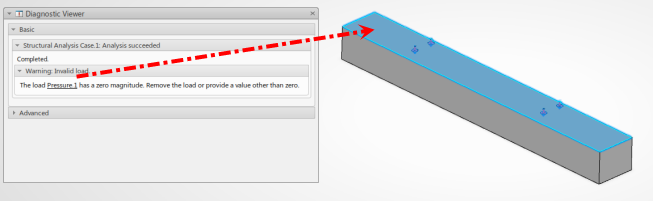
The Advanced region also includes access to detailed diagnostic logs and X–Y plots of diagnostic values.
Viewing Diagnostic Log Files
The diagnostic logs can be accessed using the buttons at the top of the Advanced region. Three different logs are available:
- The Data file contains information about the model definition and messages identifying any error and warning conditions that were detected while processing the input data.
- The Message file contains detailed diagnostic messages for each increment in the progress of an analysis.
- The Status file summarizes the progress of an analysis in a tabular format. For explicit dynamic steps, this file also includes information about the stable time increment and mass and inertia properties for the model.
The diagnostic files are opened in your default text editor. The files are available only after a simulation has been run, and they cannot be viewed while the simulation is running. Only one set of diagnostic logs is available at any time; when you run a simulation, the diagnostic logs associated with a previous execution are overwritten. If the simulation fails, it is possible that not all diagnostic log files will be available.
Select a value from the Diagnostic Categories at the bottom of the Advanced region. The available values vary based on the features of your model. A few possible examples are as follows:
- Iterations: Displays diagnostic data in an X–Y Plot.
- Simulation checking message: Displays warnings about incomplete boundary conditions and output requests.
- Warnings: Displays warnings about simulation results, such as element distortion or negative eigenvalues.
- Total time: Displays the time taken versus the increment number for each step.
- Model Summary: Displays model size in number of nodes, elements, and variables, as well as performance, solution, and diagnostics information.
To view diagnostic data in an X–Y plot, select a value from the Iterations. The X-axis in these plots represents the timeline of the simulation, divided into steps, increments, attempts, and iterations. The Y-axis represents the selected diagnostic value (for example, maximum residual force) in each iteration. Hover the pointer over a plotted data point to see the exact step, increment, attempt, iteration, diagnostic value, and, if applicable, the number of points on the curve. Click a plotted data point to display any warnings associated with that iteration. For X–Y plots displaying maximum values, the node at which the maximum value occurs is highlighted in the contour plot.
You can view model size information directly in the Diagnostic Viewer. The Model Summary category displays the model size (number of nodes, elements, and variables) in addition to Performance, Solution, and Diagnostics statistics. Performance information includes wallclock time and CPU time. Solution describes the number of steps, increments, cutbacks, and iterations. Diagnostics indicates the number of errors and warnings.