-
Click
Process Gantt
 .
.
- Select a system in the tree or System Editor.
This can be the root system or a child system under the root system.
Multi-Selection is not available. Only one system and its children are displayed in the
Process Gantt.
The image below shows an example of a Process Gantt chart:
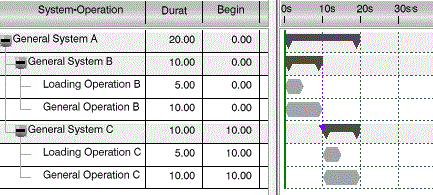
-
Click Create Precedence Link
 and select Loading Operation B then General Operation B in the Process Gantt
chart.
and select Loading Operation B then General Operation B in the Process Gantt
chart.
A
precedence constraint link appears in the Process
Gantt chart between the two
operations.
Note:
Another way of creating this
type of constraint is by dragging and dropping one operation on the
other.
-
Select Create End-Start Link
 and select
Loading Operation C then General Operation C in the Process Gantt chart. In the
pop-up that appears, specify a delay of 5 seconds between these two operations.
and select
Loading Operation C then General Operation C in the Process Gantt chart. In the
pop-up that appears, specify a delay of 5 seconds between these two operations.
A synchronization link appears in the Process Gantt chart between the two
operations.
Note:
Another way of creating this type of constraint is by dragging and
dropping one operation on the other while pressing the
Ctrl key. You then select Create
End-Start Link
 from the
context toolbar that appears.
from the
context toolbar that appears.
-
Select General System C in the Process Gantt chart and
click Unloading
 .
.
In the Operation attributes dialog box that appears, enter an appropriate name
and specify an estimated time of 2.5 seconds.
The new operation is created after the last operation in the selected system.
- Create a precedence constraint link between General Operation C and the
Unloading Operation C that you just created.
The link appears in the Process Gantt chart between the two operations.
You can choose to display or hide precedence constraints and synchronization links in the
Process Gantt chart. Right-click in the chart and select or clear the corresponding
check box options in the context menu.