About Drag and Drop Capabilities In the System Editor | ||
| ||
General Principles
You can move an operation or a system from one system to another by dropping it into a target system frame.
It behaves as follow:
- Dragging and dropping of an operation or a system tile from its parent system frame to another results in a structural move. The moved operation or system belongs to the system where it has been dropped and it is positioned where it has been dropped.
- Dropping an object on an unavailable cell will snap it to the nearest available cell.
To avoid trying to move an operation to an unauthorized grid cell, a "ghost" preview of the dragged object is displayed during the drag phase. The "ghost" gives a preview of where the dragged object would be placed if it was dropped at the cursor position. It appears at the nearest available position it can be snapped in the grid starting from the cursor position.
When you drag a tile or element from the tree to the border of the viewer, the grid automatically pans in the direction of the mouse cursor.
Tips:
|
Drag and Drop of a 3D Representation
Selecting a 3D representation implies selecting the operation linked to a Provided Part that in turn is linked to the concerned part.
You can drag a 3D representation from an existing system to another existing system. In this case, the instance of operation under the source system is deleted and the reference of the operation is instantiated under the target system.
You can also drag 3D Representations from the Item Editor to the System Editor. For more information, see Drag and Drop Between Item Editor and System Editor below.
Drag and Drop of an Operation to a System
There are a number of capabilities available for dragging and dropping an operation onto a system:
- Dropping an operation tile or a system tile and its children from one parent system to another keeps internal Product Flow and Time Constraint links (inside the same System structure). Moved tiles must be in the same System structure.
- Dropping an operation or a system and its children from one system to another keeps external Time Constraints (outside the System structure) if the Keep Time Constraints option in is selected.
- Dropping an operation tile on an empty grid cell repositions the target operation tile within a system frame.
- Dropping an operation tile on an operation tile moves the selected operation under the operation on which the selected operation is dropped.
- Dropping an operation tile on a system moves the operation from the current system to
the target system on which it is dropped. However, there are a number of scenarios that
manage the impacted product flows between operations.
-
On drag and drop of Load.1 on System S2, Load.1 is moved to S2.
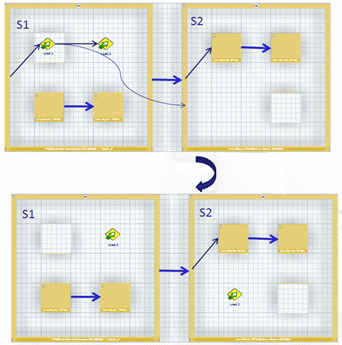
Existing flows between Load.1 and Load.2 are deleted and a message indicates that a dedicated flow between Load.1 and Load.2 cannot be created since product flow is violated.
-
On drag and drop of Load.1 on S2, Load.1 is moved to S2.
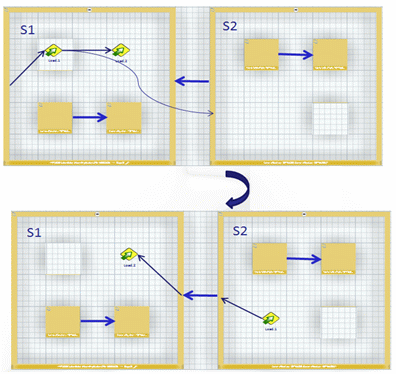
Existing flows between Load.1 and Load.2 are deleted and a dedicated flow between Load.1 and Load.2 is created. The dedicated flow between Load.1 and Load.2 is as follows:
- Flow from Load.1 to Port (S2)
- Flow from Port (S2) to Port (S1)
- Flow from Port (S1) to Load.2
If there are any intermediate systems in the hierarchy, the same flow creation principle is applied. This means that explicit product flows are created between parent and child systems.
-
On drag and drop of Load.1 on S1, operation is moved to S1.
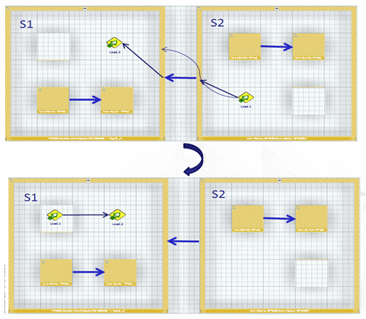
Existing dedicated flows between Load.1 and Load.2 are deleted and a product flow is created between Load.1 and Load.2.
-
Drag and Drop Between Item Editor and System Editor
When an item tile is dragged from the Item Editor, and dropped on an empty tile in the System Editor:
- A General system is created.
- A General operation is created in the General system. This operation is assigned to the dragged item.
When a 3D representation is dragged from the Item Editor, and dropped on an empty tile in System Editor grid:
- A General system is created.
- A Loading or Point Fastening operation is created into the General system. This operation is assigned to the Provided Part that is linked to the part corresponding to the 3D representation.
When an item tile is dragged from the Item Editor, and dropped on an existing system in System Editor:
- A General operation is created in the General system. The operation is assigned to the dragged item.
When a 3D representation is dragged from the Item Editor, and dropped on an existing system in System Editor:
- A Loading or Point Fastening operation is created in the General system. This operation is assigned to the Provided Part that is linked to the part corresponding to the 3D representation.
You can select the Automatic creation of loading and fastening operations option in . All Provided Parts and Fasten steps that are linked to the Manufacturing Assembly are also assigned.
When an item tile is dragged from the Item Editor, and dropped on an operation tile, an implement link is created between the operation and item.
Automatic Operation Creation by Drag and Drop of an Assembly
The following capabilities are available when the Automatic creation of loading and fastening operations option is selected in .
Drag and drop a Manufacturing Assembly from Item Editor on an empty tile in System Editor:
- A General system is created.
- A General operation is created in the General system. This operation is assigned to the Manufacturing Assembly.
- Several Loading and Point Fastening operations are created. These operations are assigned to the Provided Parts and Fasten steps linked to the Manufacturing Assembly.
Drag and drop a Manufacturing Assembly from Item Editor on an existing tile in System Editor:
- A General operation is created in the General system. This operation is assigned to the dragged item.
- Several Loading and Point Fastening operations are created. These operations are assigned to the Provided Parts and Fasten steps linked to the Manufacturing Assembly.
At the first drag and drop of a Manufacturing Assembly in the System Editor, all Provided Parts and Fasten steps linked to the Manufacturing Assembly are assigned. For any subsequent drag and drop of that same Manufacturing Assembly, only the Manufacturing Assembly is assigned.
A Manufacturing Assembly from Item Editor can be dragged and dropped in System Editor on a system that has a defined scope with the same Manufacturing Assembly. In this case, the same context applies and a General operation is created under the system.
| Tips:
Using drag and drop, you can move multiple tiles and their children at the
same time in the System Editor. You can select the tiles using the standard selection capabilities, such as the Ctrl key or trap selection. Moved tiles must be siblings. The relative positions of the tiles before the move are kept. For example, the selected operation tiles can be linked by time constraints. In this case, the position of the tiles with respect to each other after the move is the same as before the move. |