-
From the Authoring section of the
action bar, click
Assignment Manager
 .
.
-
Select an operation.
The Assignment Manager panel appears with the
Item to Operation Assignment
 tab
selected. It lists assigned and assignable items of the selected operation.
tab
selected. It lists assigned and assignable items of the selected operation.
All the items that are listed are derived from the System-Item scope definition.
You can change the active object by double-clicking an assigned object in the
Assignment Manager panel. After double-clicking an
object in the panel, it is also highlighted in the tree and the main 3D.
The Assigned Items area lists the items that are
already assigned to the selected operation. In the example above, one item
is already assigned to the selected operation.
In the Assignable Items area:
- When selected, the Show Lower Scope Objects
check box displays items from lower scopes.
- The
 tab lists the items that are not assigned, but can be assigned to
the selected operation.
tab lists the items that are not assigned, but can be assigned to
the selected operation.
- The
 tab lists the items that are already
assigned to other operations. These can also be assigned to the
selected operation.
tab lists the items that are already
assigned to other operations. These can also be assigned to the
selected operation.
-
You can manage the assignments as follows:
- Assign an item: in the
 tab, when you click an item from the Assignable
Items list, you can assign it to the operation by clicking
Assign Selected Items
tab, when you click an item from the Assignable
Items list, you can assign it to the operation by clicking
Assign Selected Items
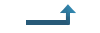 . The item is added to the
Assigned Items list.
. The item is added to the
Assigned Items list. Note:
When you assign an
item clicked from the  tab, it creates a new operation with an
implement link to the item at the targeted position. The previously
existing operation remains in the MBOM structure but its implement link
to the item is removed.
tab, it creates a new operation with an
implement link to the item at the targeted position. The previously
existing operation remains in the MBOM structure but its implement link
to the item is removed.
- Unassign an item: in the
 tab,
when you click an item from the Assigned Items list,
you can unassign it from the operation by clicking Unassign
Selected Items
tab,
when you click an item from the Assigned Items list,
you can unassign it from the operation by clicking Unassign
Selected Items
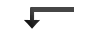 . The item is added to the
Assignable Items list.
. The item is added to the
Assignable Items list.
- Filter attribute content: click Filter
 to
filter the content of one or several attribute columns. A blank box appears
in which you can specify the data to filter. Then, if you select a column
header, the entire column is filtered. To deactivate the filter(s):
to
filter the content of one or several attribute columns. A blank box appears
in which you can specify the data to filter. Then, if you select a column
header, the entire column is filtered. To deactivate the filter(s):
- On one column: click Filter
 again
again
- On all columns: click Clear All Filters.
- Customization: you can customize attribute columns by clicking
Attributes Customization
 . In
the Customize dialog box that appears, first select the
Object Type, then move one or more available attributes in the
Available Attributes column to the
Displayed Attributes column. When you click
OK, a new column corresponding to the selected
attributes appears in the Assignment Manager panel.
. In
the Customize dialog box that appears, first select the
Object Type, then move one or more available attributes in the
Available Attributes column to the
Displayed Attributes column. When you click
OK, a new column corresponding to the selected
attributes appears in the Assignment Manager panel.
-
Close the Assignment Manager panel to save any
modifications made to the assignments.
In addition to the Item to Operation Assignment
 tab, the
Assignment Manager panel also has:
tab, the
Assignment Manager panel also has:
- A Resource to Operation Assignment
 tab for managing resource to operation assignments
tab for managing resource to operation assignments
- A Requirement to Operation Assignment
 tab for managing requirement to operation assignments. For more information, see Requirements Management in Manufacturing Planning.
tab for managing requirement to operation assignments. For more information, see Requirements Management in Manufacturing Planning.
These assignments are done in a similar way to the item assignments
described above.
Note:
When parts are clicked in the Assignment Manager panel, they
are crossed highlighted in the tree and on the tiles of the Item Editor.