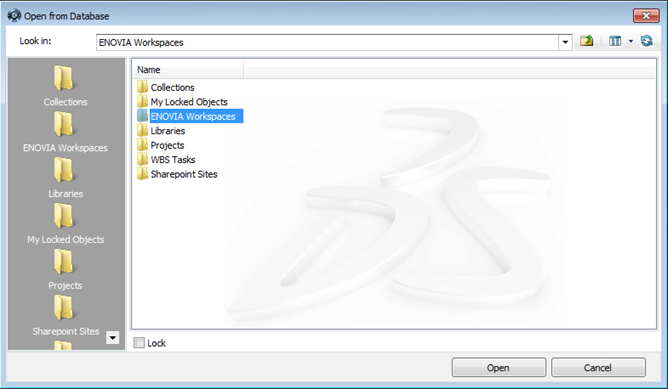- From the Microsoft Office application, navigate to the 3DEXPERIENCE ribbon.
-
Click Open
 .
.
The
Open from Database dialog box appears.
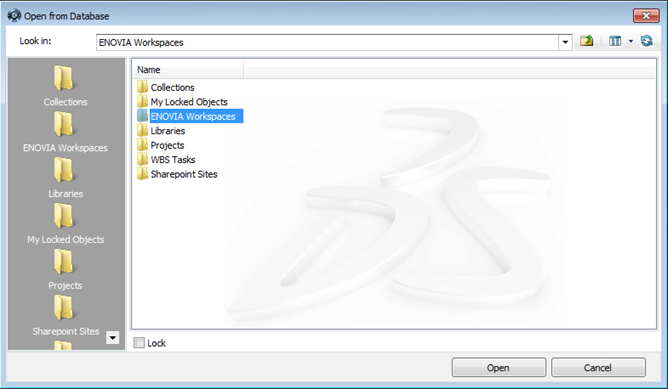
Note:
The Open from Database dialog box displays the last folder browsed.
-
Open the folder that contains the document you want to open.
To open a root folder, you can click its shortcut from the left pane. Double-click folders in the right pane to display the documents they contain.
For example, if you double-click My Locked Objects, all your locked objects are displayed.
-
Select the Lock checkbox to also lock the file when you open it.
Note:
You cannot check out as well as lock a document when you open it if another user has locked it. If the document is already locked, it opens in read-only mode. You cannot check in the document until the other user unlocks it.
-
Select the document and
click Open.
A confirmation message appears if the checkout is successful.
If a file with the same name already exists in your working folder, a message that asks you if you want to overwrite the file appears.
The document opens in the Microsoft Office application.
If a document has more than one version managed in 3DEXPERIENCE, you can even open both the versions. To do this, download the older version of the document to a subfolder inside your working folder and open it from here.
Note:
In Microsoft Excel you cannot open two files that have the same name.
 .
.