You can share files between 3DEXPERIENCE
and Office 365 folders from the split-pane Synchronize Documents
window.
Required access roles: Author, Leader, Owner
- Log on to 3DEXPERIENCE.
-
In either of the following Office applications; Word, Excel, PowerPoint or Windows Explorer, navigate to the 3DEXPERIENCE ribbon.
-
Click Sync
 .
.
The Synchronize Documents window appears.
-
In the left pane, open the 3DEXPERIENCE folder that contains the document you want to share.
The split-pane Synchronize Documents window is an interface that lets you simultaneously open and preview the contents of two folders. You can use the controls provided to share files across them.
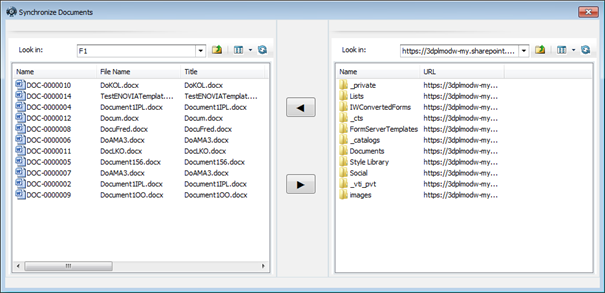
-
In the right pane, open the target Office 365 folder.
Note:
You can open the source (3DEXPERIENCE) folder in either pane of the Synchronize Documents window
because you can transfer files in both directions.
-
Select a document from the 3DEXPERIENCE folder in the left pane and click
 .
.
A copy of the document is created in the target Office 365 folder.
Notes:
- You can also check in a document to a Office 365 folder from the
Synchronize Documents window. To do this, share a document that
is already contained in the target folder.
- You can also transfer documents between two different 3DEXPERIENCE folders from the Synchronize Documents window. To do this,
open the respective folders in the two panes of the window.
- Synchronization of multiple files from 3DEXPERIENCE to Office 365 is not supported.
 .
.
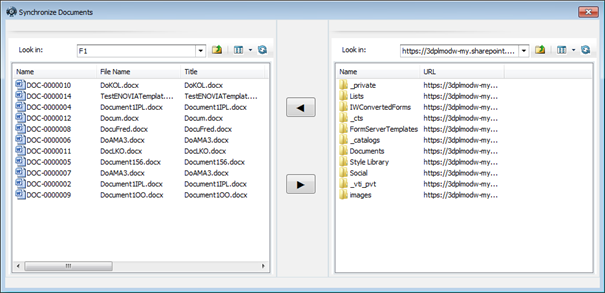
 .
.