Inputs Tab
The Input tab allows you to measure thicknesses using various options:
Analysis Method
You can choose between two analysis methods:
- Sphere: defines the thickness of the body at a given
point as the diameter of the largest sphere that can be included inside
the part at this point (default option).

- Ray: defines the thickness of the body at a given point
of a ray that starts at the considered point, that is oriented along
the normal to the solid boundary and that points inside the material.

The part under study determines the method you need to chose.
Tolerance
Tolerance: lets you specify how precise the analysis result will be. For example, if you set the tolerance value to 0.1mm, and the capability calculates 8mm at a given point, the exact thickness is comprised between 7.9 mm and 8.1mm. However, because a tessellated model is used for computation in certain known scenarios the error might be observed to be more than tolerance. This can happen at sharp edges when using Ray.
Sag: is the maximum distance between the geometry and the
tessellation samples (triangles). Increasing or decreasing the sag value changes the distance of
the triangle to the surface. If the sag value is low, the triangles are
generated closer to the surface, the tessellation error reduces, but the
number of triangles increases on curved surfaces. This results in higher
accuracy of thickness values but the computation time will be higher.
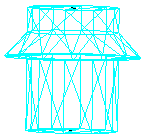
Step: controls the tessellation samples (triangles). Increasing or decreasing the step value changes the size of the triangles. A low step results in smaller triangles. Consequently, the number of triangles and vertices increases, making the thickness analysis more accurate but slower.
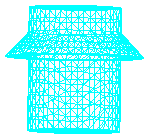
Thread/Tap Analysis
The Thread/Tap Analysis option lets you integrate the threads or taps in the analysis. If the analyzed body contains threaded/tapped holes, their specifications such as type or dimension will be taken into account.
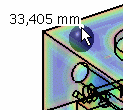
 option. This section then appears in the panel. This option is only available
if the
option. This section then appears in the panel. This option is only available
if the  deletes any section selected in the panel.
deletes any section selected in the panel.
 is only visible when the
is only visible when the