- From the tree, right-click Sketch.3,
and select Sketch.3 object > Change Sketch Support.
- If Move geometry at the bottom of this dialog
box is selected, clear it. This will prevent the geometry from moving
when performing the next operations in the dialog box.
- Select Positioned in the Type
box. This positions the sketch using the origin and orientation of the
absolute axis.
- Make sure Pad.1/Face is selected as the reference
element for the sketch support (Reference box).
- At this point, select Move geometry to specify
that, from now on, the geometry should be moved when the sketch position
is modified.
- Select Swap to swap H and V directions. The
new sketch position is previewed in the work area.
- You are now going to make the absolute axis associative
with Pocket.1. Clear Move geometry once again
to ensure that the geometry does not move according to the newly defined
axis.
- In the Type box in the Origin
area, select Intersection 2 lines.
- You will now specify the reference element for the origin.
To do this, make sure the Reference box is active, and select
a horizontal edge of Pocket.1 as shown below.
- Now, select a vertical edge of Pocket.1 as shown below.
- In the Orientation areas, leave the
Type box set to Implicit and the Reference
box set to No Selection.
- Click OK.
The absolute axis definition of Sketch.3
is modified and the position of the pocket is changed.
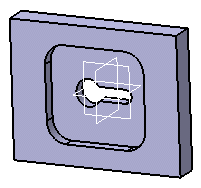
- From the tree, double-click Sketch.2
to edit it.
- On the sketch, double-click the offset value as shown:
- In the Constraint Definition dialog box which
is displayed, enter a new value, 55 for example, and click OK.
The constraint is updated, and Sketch.2
is moved accordingly.
- Exit the Sketcher app.
As you can see, Pocket.1 has been
moved, and Pocket.2 is still positioned according
to the absolute axis you defined for Sketch.3.
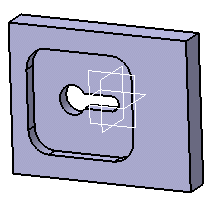
|