Creating and Manipulating Geometry | |||||||
|
| ||||||
- Select a plane in the 3D area.
-
Click
Sketcher
 in the
context toolbar.
in the
context toolbar.
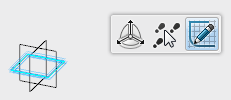
The Sketcher app is activated. -
Create a profile and exit
Sketcher.

-
Select an element of the sketch and click
Robot
 in the
context toolbar.
The Robot is connected to the sketch and another context toolbar appears.
in the
context toolbar.
The Robot is connected to the sketch and another context toolbar appears.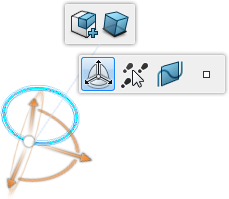
-
In the
context toolbar, select:
-
Create features mode
 ,
,
-
Global Mode
 ,
,
-
Same dimension

-
Create features mode
-
Drag the
Robot handle.
The sketch is translated and Translate.x is added to the tree.
The Robot is replaced by an arrow manipulator and a ruler appears. You can use the both the manipulator and the ruler for further manipulations.

Tip: Clicking the value at the ruler opens an edit field where you can change the numerical value for the translation operation. -
Press
Esc
to undo the last step.
The Robot is reset and the feature is removed from the tree. The Robot context toolbar remains active.
-
Click
Upper dimension
 and manipulate the sketch again.
and manipulate the sketch again.
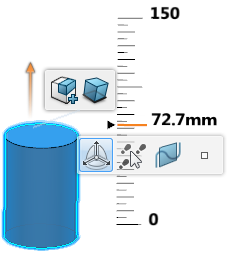
An extruded feature is created and the Pad.x node is added to the tree.Note: Ctrl + dragging the Robot handle creates a pad with mirrored extent. - Press Esc to undo the last step.
-
Drag the
Robot
on a reference element. Rotate the
Robot
handle in the required direction and specify the angle.
You can use the following as a reference element:
- Line or linear edge
- Axis of the Robot
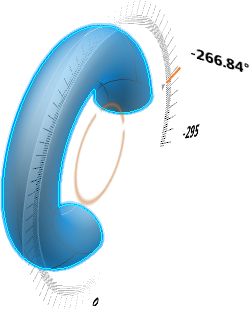
A shaft is created about the reference element and the Shaft.x node is added to the tree.
-
Draw a profile on the surface of a pad feature. Click the profile and drag the handle of the
Robot
as shown:

A Pocket is created and the Pocket.x node is added to the tree.Note: Ctrl + dragging the Robot handle creates a pocket with mirrored extent. -
Drag the
Robot
on a reference element. Rotate the
Robot
handle in the required direction and specify the angle.
You can use the following as a reference element:
- Line or linear edge
- Axis of the Robot

A groove is created about the reference element and the Groove.x node is added to the tree.
- Press Esc to undo the last step. Keep only the sketch removing the extrude feature.
-
From the
Model
section of the
action bar, click Plane
 to create a plane selecting xy plane as
Reference
and an
Offset.
to create a plane selecting xy plane as
Reference
and an
Offset.
-
Select an element of the sketch and click
Robot
 in the
context toolbar.
in the
context toolbar.
-
Drag the handle toward the plane until the copilot
appears.
For more information, see Copilot.
A pad up to the plane is created. -
Press
Enter
or click the background to validate the command.
The Robot is disconnected.