-
From the
section of the action bar, click Surfacic Curvature Analysis
 . .
-
In the Type area, select
Gaussian.
-
Select a surface.
The surface is painted according to the color scale in the dialog box. 
-
Adjust the color scale: In the Color scale dialog box,
click Use Min Max.
- The maximum and minimum values in the dialog box are specify according
to the values detected on the surface.
- The analysis colors are updated to match the color scale in the dialog
box.
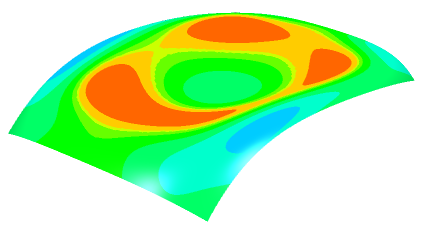
-
Show gaussian curvature information on all parts of
the surface:
-
In the Options area, click On The
Fly
 . .
-
Move the cursor over the surface.
At the position of the pointer, the following
information is displayed:
- The local gaussian value of the curvature ( The Gaussian type is
selected in the Type area).
- The direction of the maximum curvature.
- The direction of the minimum curvature.
-
Show minimum/maximum/mean curvature information on all parts of
the surface:
-
In the Type area, select
Minimum, Maximum, or
Mean.
-
Move the cursor over the surface.
At the position of the pointer, the following information
is displayed:
- The local minimum, maximum or mean value of the curvature (according to
your selection in the dialog box).
- The local radius of curvature or mean radius of curvature (according to
your selection in the dialog box).
- The direction of the maximum curvature.
- The direction of the minimum curvature.
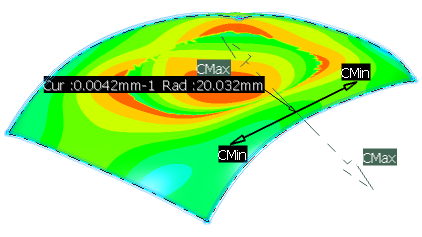
-
Show the position of the maximum and minimum values:
-
In the
Options area, clear
On The Fly
 . .
-
Click
Show MinMax .
The position and value of the maximum and minimum values is
displayed. 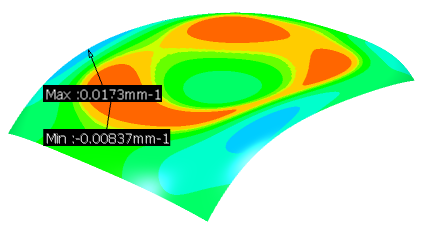
-
Define a radius limit and reduce the number of colors in the color
scale:
-
In the
Type area, select
Limited .
-
In the
Options area, click
On The Fly
 . .
-
In the
Limited Radius options area, enter the
radius value or use the arrows to change it.
The values in the color scale dialog box are updated
automatically. Minimum curvature and radius values are displayed.

-
In the Type area, select Inflection
Area.
This analysis enables you to identify the curvature orientation:
- Green: Areas where the minimum and maximum curvatures have opposite
orientations.
- Blue: Areas where the minimum and maximum curvatures have the same
orientation.
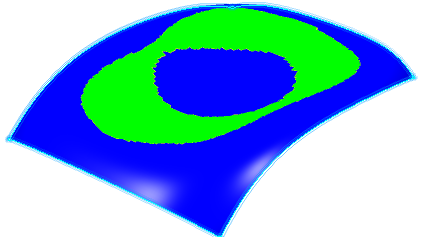
Note:
Inflection lines created during
Inflection Lines analysis are always created
within the green area.
-
In the Type area, select Symmetric
Gaussian. Select the required parameters.
-
In the color scale dialog box, click Use
Max:
- The maximum value in the dialog box is specified according the
values detected on the surface. Zero Threshold is not modified
unless it becomes larger than Max Value.
- The analysis colors are updated to match the color scale in the
dialog box.
Note:
You can also manually enter the values.
-
Select one of the following options under Color Scale Variant
area:
- Body: specifies the zero threshold at
0.00000002 and the max at 0.0000004.
- Default: specifies the zero threshold at
0.0000000001 and the max at 0.0001.
The result is the same as the result for the Gaussian type.
The color range contains 11 colors on the positive side, 11 colors on
the negative side, and pink  color
indicating zero in the middle. Note:
To change the total number of colors,
right-click any of the color icons, select Number of
Colors, and enter a value between 1 to 15 in the
Number of Colors dialog box.
-
In the Type area, select Flat
Region.
The threshold value is calculated based on the values specified for
chord length and height. The surface is colored as follows:
- The areas with curvedness value greater than the threshold value gets
red
 color.
color.
- The areas with curvedness value less than the threshold value gets blue
 color.
color.
-
In the Type area, select
Curvedness.
The values in the color scale dialog box are updated automatically.
The color scale value ranges from zero to maximum. Only positive values
are allowed. -
In the Type area, select Shape
Index.
The range of color scale is from -1 to 1. The colors and values are
fixed. The plane shape is colored pink  but
pink color is not available in the color scale dialog box. but
pink color is not available in the color scale dialog box.
-
Click
OK to create the analysis.
The analysis is updated automatically whenever you modify any of the
elements in the analysis (for example when you deform an element using control
points.) Note:
If a part body is selected for analysis the
following behavior is observed:- The result is same as the result displayed if the last modified/created solid in the part body is selected.
- Any changes made in the partbody are taken into account for analysis.
- If the solid above the last updated solid is an in-work object, the analysis is not displayed.
In the Options area, you can click
Specialized Tessellation and then click
Apply for better visualization. When you click
the option again or click Cancel, the tessellation
changes applied are reverted back to the previous settings.
- Optional:
Right-click the Surfacic Curvature Analysis.x feature in
the tree and select to deactivate the analysis and work on the surface feature.
|