Analyzing Taps and Threads | |||||||
|
| ||||||
-
From the Review section of the action bar, click
Tap
- Thread Analysis
 .
The Thread/Tap Analysis dialog box with below check boxes:
.
The Thread/Tap Analysis dialog box with below check boxes:- Show symbolic geometry: Displays the representations of the threads and taps
in the work area. T
By default, this check box is selected.
- Show numerical value: Displays three values
defined for threads and taps as follows: diameter x depth x pitch.
By default, this check box is selected.
- Show symbolic representation: Displays a texture
representing the thread and tap on its faces. It is a symbolic
representation.
By default, this check box is cleared.
-
Valid threads: Displays the number of valid
threads present in the work area.
By default, this check box is selected.
-
Valid taps: Displays the number of valid taps
present in the work area.
By default, this check box is selected.
- Needless threads: Displays the number of needless threads in the work area.
- Needless taps: Displays the number of needless taps in the work area.
- Diameter: Displays the threads and the taps of diameter equal to the diameter value entered in the diameter box.
- Show symbolic geometry: Displays the representations of the threads and taps
in the work area. T
-
Click
Apply to display the thread and tap
representations, and the number of the threads and taps in the
work area.
Two valid threads and two valid taps are detected and displayed. The threads (with dimension 20x10x1) and taps (with dimension 22x10x1) are displayed as below and the values (diameter x depth x pitch) are displayed in yellow:
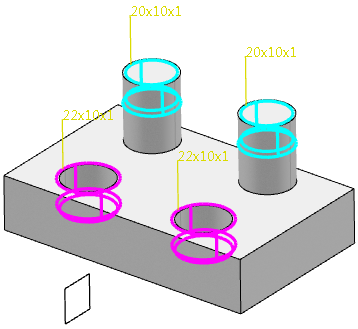
Note: In case the thread and tap with more descriptions (For example, thread is created using Metric Thin Pitch standard), the brackets are applied to the values.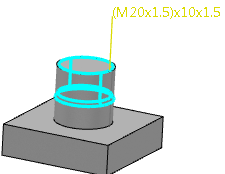
- Optional:
Select the
Show symbolic representation check box and
click
Apply.
- The Show symbolic geometry check box becomes unavailable.
- The symbolic representation of threads and taps are displayed along with the values.
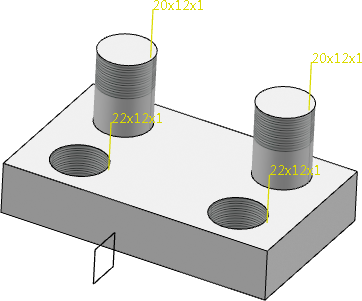
-
From the
Transform section of the
action bar,
click
Split
 .
The Split Definition dialog box appears.
.
The Split Definition dialog box appears. -
Select the plane as a splitting element as shown and click
OK.
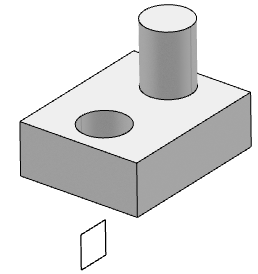
-
Run the tap-thread analysis and click
Apply to display the thread and tap
representations, and the number of the threads and taps in the
work area.
Valid thread, valid tap, needless thread, and needless tap are detected and displayed.
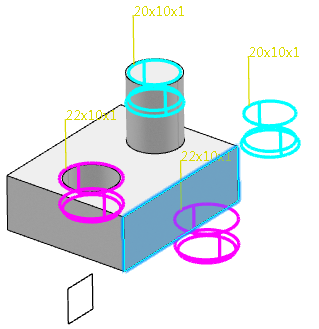
-
Select the
Diameter check box, enter
20 as the diameter value, and click
Apply.
Threads and taps with diameter equal to the entered diameter value are filtered and displayed in the work area.

- Click OK.