Instantiating Power Copies Using One Step Instantiation | |||||
|
| ||||
- Select the reference document and click Instantiation
From Selection
 from the Tools section of the action bar .
from the Tools section of the action bar .
The Insert Object dialog box appears.
- Select the power copy from the destination document.The Insert Object dialog box is displayed.
Warning or error messages can be issued if the chosen destination is ambiguous or forbidden, for example if you select an ordered geometrical set as the After destination.
-
In case of an error message, the destination field is emptied and the OK button is unavailable.
-
In case of a warning message, the power copy can still be instantiated but some elements may not be inserted in the chosen destination.
-
- Use the Reference list
to choose the correct Power Copy when several
have been defined in the document.
The Comments & URLs icon is available with user features and document templates only. It is always grayed out when instantiating Power Copies. If a URL was added to a user feature, click this icon enables the user to access the URL. To know more about this function, see the Engineering Rules Capture User's Guide.
The Name box enables you to change the name of the user feature instance.
- Select the Destination of the instantiation.
It is composed of two elements: a combo list corresponding to the relative
position (Inside or After) and a field containing
the destination feature.
The destination depends on the current feature as it is automatically filled with the latter. If there is no current feature, the field is empty.
-
When possible, you can modify the default destination, either by modifying the relative position or by selecting another destination feature.
-
The destination is filled with After when the destination is a geometric feature. In this case, the After field is grayed out.
-
The destination is filled with Inside when the destination is a geometrical feature set.
-
- Complete the Inputs within the dialog box
by selecting the adequate element in the work area: select
Pad1's upper face as the planar element replacing Plane1.
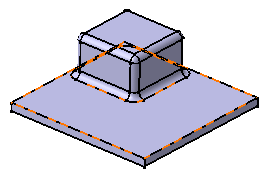
- Click on Use identical name to automatically
select all the elements with the same name. This command searches for
features, publications, sub-elements or parameters having the name of
the input. If a feature, publication, sub-element or parameter with
the input name is found, this element is automatically used as input.
Here, zx plane and yz plane are selected. This is especially useful when the input is the same one repeated several time.
- Click on Parameters to display the Parameters dialog box and modify values.
- Enter 18mm as the new diameter value for the hole.You can use the Create formulas button to automatically create a formula on every parameters with the same name provided there are any.
- Click Close to confirm the operation and close the dialog box.
- Click OK to create the Power Copy instance.
.The Power Copy is instantiated in context, meaning its limits are automatically re-defined taking into account the elements on which it is instantiated
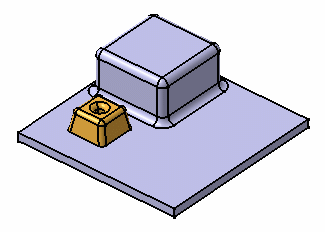
- Select the Repeat option to be able
to repeat the instantiation. In this case, once you have clicked
OK in the Insert Object dialog box,
the latter remains open, the PowerCopy's Inputs are listed
and ready to be replaced by new inputs, as described above. To exit
the command, clear Repeat or click Cancel.
For more information on instantiation of powercopies, refer to Generative Shape Design User's Guide: Managing Power Copies: Instantiating Power Copies Using Step by Step Instantiation and Instantiating Power Copies Using Part Comparison Instantiation.
Important: Once instantiated, powercopies are no more linked to the original PowerCopies used to define them.