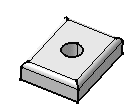Creating Translations | ||||||
|
| |||||
-
From the Transform section of the action bar, click Translate
 . If you are
working in Sheet Metal Design, click Translate
. If you are
working in Sheet Metal Design, click Translate
 .
.
Warning: In the Sheet Metal Design app, you can apply the command to solid sheet metal features only. The app issues a question about the result you wish to obtain:
- You can keep the new specifications induced by the operation by clicking Yes to go on using the command you have just selected.
OR
-
Click
Yes.
The Translate.xdialog box appears.

-
Select one of the following vector definition modes:
Option Description Direction, distance 
Specify the direction and the distance (scalar) for the translation vector. Point to point 
Specify the start point and end point for the vector. Coordinates 
Specify coordinates of the end point for the vector. Note: In this case, origin is considered as the start point for the vector. -
Specify the required parameters according to the selected vector definition
mode.
A Translate.xxx feature is added to the tree.