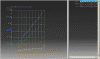Design of Experiments Editor | ||
| ||
Settings Tab
This tab enables you to define the analysis to be performed. You can:
- Select the input parameters.
- Select the ranges (box of study) to be applied as well as the number of levels (number of nodes).
- Select the output parameters.
- Run the Design of Experiments.
- Select input parameters
- This box enables you to select the input parameters that are
taken into account when performing the analysis.
Click
 to access the Select the input
parameters tab, click the parameters, use
to access the Select the input
parameters tab, click the parameters, use  to select them, and click
OK.
To remove parameters, click Edit list... and use the
arrow button to remove them from the selected parameters and click
OK.
Select an input parameter and click
to select them, and click
OK.
To remove parameters, click Edit list... and use the
arrow button to remove them from the selected parameters and click
OK.
Select an input parameter and click  (or double-click the parameter) to
specify the superior and the inferior ranges of the input parameter
and to indicate the number of levels. The multiplication of these
levels matches the number of updates performed (computed
automatically). Note: If you forget to check this option, and you do not want to re-run the Design of Experiments, you can generate Design of Experiments curves manually.
(or double-click the parameter) to
specify the superior and the inferior ranges of the input parameter
and to indicate the number of levels. The multiplication of these
levels matches the number of updates performed (computed
automatically). Note: If you forget to check this option, and you do not want to re-run the Design of Experiments, you can generate Design of Experiments curves manually. - Select output parameters
Click
 to access the Select the output
parameters tab, select one or more parameters by using
to access the Select the output
parameters tab, select one or more parameters by using
 and click OK.
To remove parameters, click Edit list... and use the
arrow button to remove them from the selected parameters and click
OK.Note: The Filter Type scrolling list enables you to filter the type of output parameters.
and click OK.
To remove parameters, click Edit list... and use the
arrow button to remove them from the selected parameters and click
OK.Note: The Filter Type scrolling list enables you to filter the type of output parameters.- Save curves in the output file: enables you to display curves in a .XLS file. (for Windows only)
 enables you to launch the analysis. If
you did not run the Design of Experiments before, you will be asked for an output
file, else a context menu will be displayed depending on the
action you performed before (full run, or interrupted run.)
enables you to launch the analysis. If
you did not run the Design of Experiments before, you will be asked for an output
file, else a context menu will be displayed depending on the
action you performed before (full run, or interrupted run.)
Results Tab
This tab is only available after the analysis is performed and is disabled if the information contained in the Settings tab are not up-to-date. he matrix displayed in the Table of experiments section is the result of computations performed for each node: the number of evaluations presented matches the number of updates displayed in the Settings tab.- Generated Curves
- The number of curves generated depends on the number of selected
input and output parameters. A curve is generated:
- for each input and each output for the effects
- for each couple of input factors and for each output.
- Plot of one factor effect on one output
- This graphic shows the mean effect of the 'OxLength' parameter on the OxyPerimeter.
The three curves are parallel which means that there is no interaction between the OxLength and OyLength parameters on the output parameter (OxyParameter) (i.e. the effect of OxLength on OxPerimeter does not depend on the OyLength value.)
The yellow curve represents the mean. The red curve represents the mean plus 3 standard deviations. The green curve represents the mean minus 3 standard deviations. Statistically, for a given value of Ox, 99% of the values of the OXyPerimenter are located in the range between the green and the red dots.

Prediction Tab
This tab presents a mathematical model of the system and is used to get a theoretical value of the output parameter considering a specific configuration of the input parameters.
| Important: If the result is not satisfying, refine your analysis by adding levels in the Settings tab. |
- Computing the theoretical value of a node
-
- Click the Results tab and select a row.
- Click Applyvalues.
- Click the Prediction tab and click Run prediction: the result appears in the lower pane of the tab.
- Computing the theoretical value of a node of the box of study (outside the network)
-
- Click the parameter to select it.
- Change its value in the Selected parameter value box (press Enter or click anywhere to validate the input). Repeat this operation for each parameter you want to use.
- Click Run Prediction: the result appears in the lower pane of the tab.