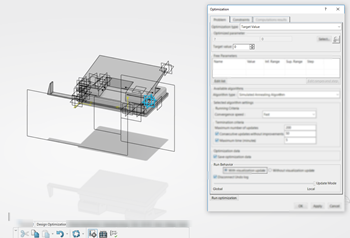Performing an Optimization Using the Local Update Mode | ||||
|
| |||
Notes:
In a Representation context:
-
The Local Update Mode updates the optimized parameter, the Area in the above scenario.
-
The Global Update Mode updates the whole representation.
In a Product context with knowledge engineering specifications:
-
The Local Update Mode updates the representation.
-
The Global Update Mode updates the whole Product.