Searching for a Minimum Value | ||||||
|
| |||||
- Create a Representation and add the parameters
and formulas shown in the tree below:
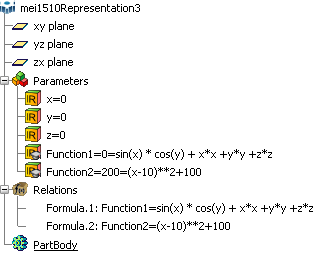 Note: The x, y, z, Function1 and Function2 parameters must be of real type. You do not need to specify their initial values. If need be, see the CATIA Engineering Rules Capture User's Guide for information on how to create parameters and formulas.
Note: The x, y, z, Function1 and Function2 parameters must be of real type. You do not need to specify their initial values. If need be, see the CATIA Engineering Rules Capture User's Guide for information on how to create parameters and formulas. - From the
Compass, click
3D Modeling
Apps
and select Design Optimization. Click Optimization
 .
The Optimization dialog box appears.
.
The Optimization dialog box appears. - Define the data required to run the optimization
algorithm as follows:
Optimization type: Minimization Optimized parameter: Function2 Free Parameters: x Algorithm: Gradient Algorithm Without Constraint Maximum number of updates : 400 Consecutive updates without improvements: 100 Maximum time (minutes): 5 minutes - Make sure that the Save optimization data check box is cleared.
- Click Run optimization.
-
The Optimization message box displays the data for each iteration. Do not intervene on the algorithm process (i.e. don't click Stop at the next iteration) and let the optimization process execute until the target value is found out or one of the termination condition is reached.
-
The x parameter as well as the Function2 value are updated in the tree.
Important: Note that Real type parameters are displayed with nine decimal places (trailing zeros, if any, are not displayed). If you perform an optimization with other parameter types, the values are displayed according to the options specified in the Units tab of the Me  > Preferences dialog box
(General > Parameters and measure).
> Preferences dialog box
(General > Parameters and measure).
The x value (9.9999) resulting from the computation appears in the optimization dialog box.
-
- Click OK or Cancel to exit the Optimization dialog box.