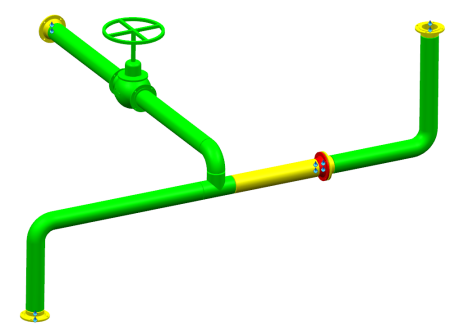-
From the Fixed Area of the action bar, click Network Assistant
 . .
A toolbar appears with a list.
-
In the list, select Fluidic Leakage.
-
Select an object in the work area or in the tree.
-
On the context toolbar, select one of the following:
- Select current element: selects this object only.
- Select current spool: selects all the objects belonging to the
same spool than the selected object.
- Select current line: selects all the objects
belonging to the same line ID than the selected object.
- Select current root: selects all the objects belonging to the
same root product than the selected object.
Notes:
- Select current spool and Select
current line are available in the context toolbar only if there is an existing spool or line ID in the product.
- If there are several disciplines in the current root product and you
click Select current root, the
Discipline dialog box appears. Select a
discipline in the list to analyze the objects belonging to this
discipline.
-
Select one of the following:
- Include Tapping Ports: manages the tapping port as any other
ports. The part is displayed in yellow and an icon representing two drops is
displayed next to the unconnected port.
- Ignore Tapping Ports: ignores the fluidic leakage and the part is
displayed in green.
Note:
A tapping port is a port with a flow direction equal to no direction.
-
Click
Commit to validate your choice.
Objects belonging to the selection are highlighted in:
- Green when all ports are connected
- Yellow when there is at least one port connected
- Red when no port is connected
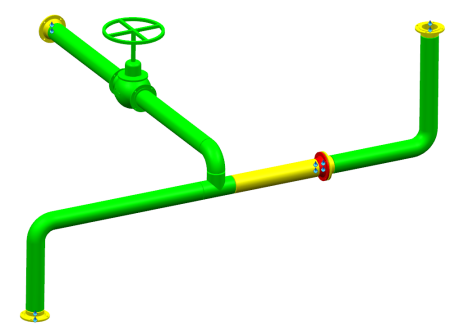
-
In the toolbar, click
Click to display avalaible filters to
highlight only red and yellow objects.
-
In the toolbar, click
Click to make selection to change the object
selection.
|
 .
A toolbar appears with a list.
.
A toolbar appears with a list.