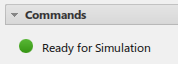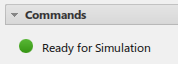
-
From the Results section of the action bar, click Simulate
 .
.
-
From the Location options, select one of the
following:
| Option | Description |
|---|
| Local Interactive |
Runs the simulation on your computer (the local host) and enables you to monitor the
simulation actively. |
| Local Noninteractive |
Runs the simulation in a background process on your computer. |
| Cloud |
Runs the simulation on a Dassault Systèmes cloud server. This licensing option is available if your company has
purchased cloud roles and licensing. |
| Remote |
Runs the simulation through an on-premises 3DOrchestrate server. This licensing option is available only if your system
administrator has configured this infrastructure. |
For more information, see About Locations for Running Simulations.
-
From the License options, select one of the
following:
| Option | Description |
|---|
| Credits (cloud roles only) |
Runs the simulation using one-time consumable licensing credits. |
| Tokens |
Runs the simulation using a number of simulation tokens from a pool of tokens
available to your organization. |
| Embedded |
Runs the simulation using a separate licensing mechanism that does not require any
tokens or credits. |
For more information, see About Simulation Licensing Schemes.
-
From the Analysis case selection section, specify how
many cores you want to allocate to the mold simulation, fill simulation, and
pack simulation.
-
Click OK to run the simulation.
The app performs model and scenario checks and simulation checks. If these checks run
without errors, the app sends the simulation data to the appropriate solvers for
analysis. After the simulation begins, you can select Simulation
Status from the context menu to follow the status of the execution.
If there are problems with the simulation,
refer to the Diagnostic Viewer for explanations.