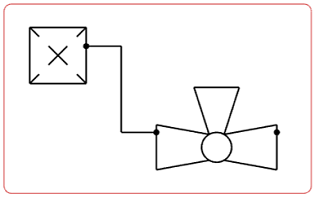Routing a New Pipe | |||
| |||
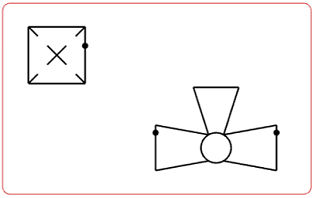
-
From the Edition section of the action bar,
click Create Pipe
 .
Note: A pipe reference can be defined in the Logical Pipe Reference resource from the Data Setup Piping Diagram Resources resource set. If no pipe reference is defined, the last saved reference, if existing, is used.
.
Note: A pipe reference can be defined in the Logical Pipe Reference resource from the Data Setup Piping Diagram Resources resource set. If no pipe reference is defined, the last saved reference, if existing, is used. - In the Create Pipe dialog box, select the Duplicate option to duplicate the selected reference. Note: This option can only be selected if you have saved your system beforehand.
-
In the Piping Line ID area, select one of the following options:
- Current line ID: the line ID previously created is selected
as the new one.Note: Click Filter to display the Select line ID panel and choose another line ID.
- From selected ends:
- When both extremities have the same line ID, the pipe is transferred to the same line ID.
- When only one of the extremities belongs to a line ID, the pipe is transferred to this line ID.
- When the extremities belong to two different Line IDs or to no Line IDs, the pipe is not transferred to any line ID.
- New line ID: a new line ID is created.Note: For new line IDs, select Launch line ID properties after creation to define additional attributes.
- Current line ID: the line ID previously created is selected
as the new one.
- Select the first component.
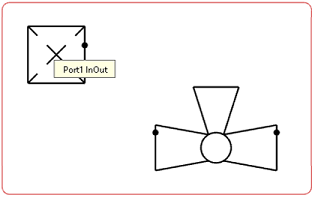
A context toolbar appears, containing commands to create an elbow or a straight route.
Your pointer turns to a hand when a port is selected:

Important: - Ports on a component can have a visible representation or not.
- If no existing port is selected, a new one is created.
-
Select one of the three commands according to the
type of route to be created:
Type of Route Description Single-Step Line Route 
To create a route line without defining its path. Straight-Line Route 
To create a straight route line or a route line with intermediate points. Note: Routes are kept neither horizontal nor vertical.Angled Line Route 
To create a route line with a defined angle (90 or 45 degrees). The route ends with a horizontal or vertical segment. Notes:- To not end the route with a horizontal or vertical segment, press Ctrl before selecting the target component.
- The angle remains the same even if the path of the route is modified afterward.
Note: Intermediate points can be manipulated when routing with Angled Line Route and Straight-Line Route. - Select the second component.
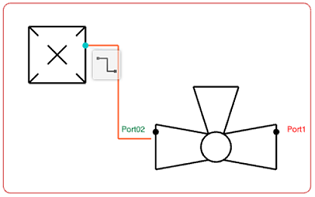
Note: When hovering over a component during the creation of a route, the following information appears:- Unconnected compatible port labels, in green
- Connected compatible port labels, in orange
- Unmapped connection point labels, in red
The pipe route is created.