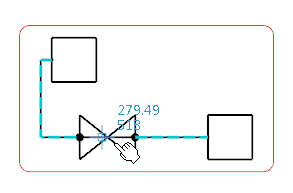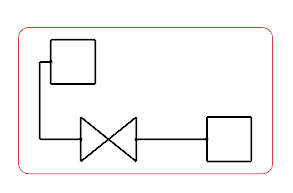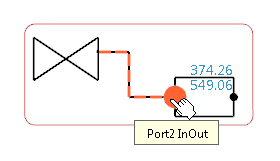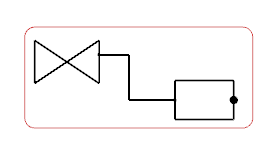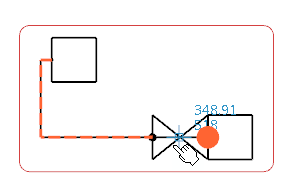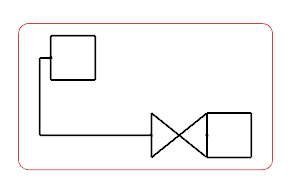You can insert a symbol at the end of a connected piping route line. The newly inserted symbol is connected to the other symbol and to the piping route line.
Before you begin:
Open an existing diagram view containing:
- A logical
reference under the
Logical
node
-
A symbol connected to a route
- A symbol to be connected
-
In the tree, right-click the
component to be inserted, and select Place in View from the context menu.
The symbol appears and follows your pointer.
- Move the symbol over the connected end of the piping route line.
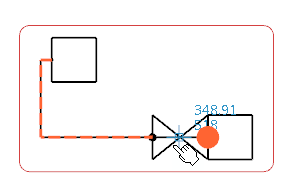
The piping route line and the connection point, which connects the two components are
highlighted.
- Click the route end to insert the symbol.
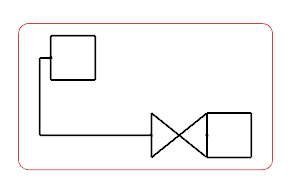
The symbol is connected at the end
of the connected piping route line.