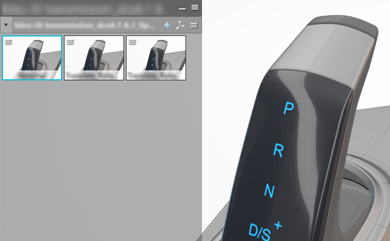-
In the Search box
 , enter
search criteria to find manufacturing simulations and press Enter. , enter
search criteria to find manufacturing simulations and press Enter.
Note:
To find all manufacturing simulations, use the following
search criteria: sim:*
-
In the results list, click the manufacturing simulation of your choice.
The manufacturing simulation is inserted into the experience, along with its
spec studies. The corresponding actor is created in the Project
panel, under the  3D
3D node. A dialog box is displayed to create position variants
based on the spec studies. Note:
Alternatively, you can also
start a search, right-click the search result, and select Insert in
Experience from the context menu.
-
In the dialog box, chose from the available options, and click
OK.
-
Select a scenario among those available in the spec studies.
-
Select the translation and rotation spec studies to use for creating position
variants.
-
Select Set the nominal variant as the neutral position to
define a starting position.
-
Select the elements to capture in the thumbnail:
- Capture all 3D: captures the whole 3D scene, as seen from the current viewpoint.
- Capture selected 3D: centers, reframes on, and captures only the objects selected to create the variant.
-
Select Capture environment to render the thumbnail with the currently active environment. Clear this option to render the thumbnail with a transparent background.
A position variant line is created, based on the spec studies. 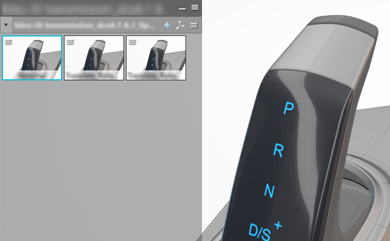 -
To assess gap and flush, activate the variant thumbnails.
|