Branch | ||
| ||
Branch Creation
- Electrical Geometry is mandatory
- Forces the creation of an electrical geometry before any other action.
 By default, this check box is selected.
By default, this check box is selected. - Work with one electrical branch geometry per electrical geometry
- Lets you create only one electrical branch geometry in an electrical
geometry and optimizes overall performance.
To take advantage of ENOVIA Configuration Management at the electrical branch geometry level, clear this check box.
 By default, this check box is cleared.
By default, this check box is cleared.
Branch Definition
- Launch the Immersive Branch Definition command by default
- Creates or edits an electrical branch geometry, a branch, or a segment using
Immersive Branch Definition instead of
Classic Branch Definition.
 By default, this check box is cleared.
By default, this check box is cleared. - Display the Set/Unset as Imposed Point command
- Provides the Set/Unset as Imposed Point command in
the Immersive Branch Definion
context toolbar.
 By default, this check box is cleared.
By default, this check box is cleared. - Collapse Electrical Geometry node when exiting Branch definition dialog box
- Closes the Electrical Geometry node in the tree on completion or cancellation of the
Branch Definition command. The tree is collapsed up to the parent
Electrical Geometry node. It simplifies the tree view of the Electrical Geometry tree structure.
 By default, this check box is cleared.
By default, this check box is cleared.
Segment Connection
- Electrical link driven by geometry
- Allows to connect segments geometrically. When this option is selected, the
element selected for the segment connection is added to the branch route. If
necessary, the segment is extended to make the geometrical connection.
If cleared, segments are connected distantly without impacting the route of the branch.
For more information, see Electrical 3D Design User's Guide: About Segments Connections.
Important: If Electrical link driven by geometry is not selected: The selection order during the creation of a distant link (electrical connection) is important: When you create a distant link, you change the electrical end from one segment to another. For example:
- Firstly, create a distant link from Segment A to Segment B.
- Secondly, a distant link from Segment A to Segment C. As
a consequence, the first link between A & B is
replaced by the new link, because an electrical
connection cannot be located at two locations.

- It is recommended to create a distant link from B to A.
- And then from C to A.
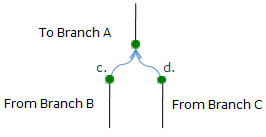
Symbols providing user feedback about connection status are as follows:
- No electrical connection:

- Electrical connection:

- Geometrically connected:

- Distant connection; No geometrical link:

Important: If you remove electrical connections (using Disconnect Segments) and if this option is not selected, geometrical links cannot be kept. For more information about the Connecting Segments command, see Electrical 3D Design User's Guide.  By default, this check box is selected.
By default, this check box is selected.
- Geometrical link at the junction point location
- Creates a distant connection between the selected segment and a junction point. When you select the option, a new point is created at the coordinates of the junction point and is added to the branch route.
- Calculate loop detection when checking connectivity inside Network Assistant
- Detects loops in a network and highlights in orange
 the
electrical elements involved in the network loop.
the
electrical elements involved in the network loop.
Branch Point Management
- Branch Point Creation
- Create branch points with fixed behavior by default
- Sets a fixed behavior on every new branch points.
- Branch Disconnection
- Prompt user for deletion
- Displays a message asking how you want to handle the branch segments after
their deletion.
This choice applies when the:
- Branch point is removed from the route definition of the branch.
- Branch is unlinked from the branch point using the Disconnect command.
- Branch is deleted using Delete Special.
Tip: If branch points are used in an ENOVIA configuration, select the Keep unused branch point option to avoid unexpected deletion. For example, a branch point is used in different configurations and you are working on a resolved configuration that does not include the branch point.  By default, this option is cleared.
By default, this option is cleared. - Keep unused branch point
- Keeps branch points when a branch is disconnected or deleted.
 By default, this option is selected.
By default, this option is selected.
- Merge Branches
- Retain shared passing point
- Keeps the common passing point in the branch route when merging two
branches.
 By default, this check box is cleared.
By default, this check box is cleared.
- Retain shared support
- Keeps the common support in the branch route when merging two branches.
 By default, this check box is selected.
By default, this check box is selected.
Segment Profile
- Circular profile only
- Creates round segments only.
 By default, this option is
cleared.
By default, this option is
cleared. - Any profile
- When you create a segment, the rib is replaced by a loft representation.
More or different options are available in the dialog boxes for Branch
Definition, Segment Definition and Profile Management.
 By default, this option is selected.
By default, this option is selected. - Segment profile options
- Four options let you determine how section parameters will be updated when the profile area is directly modified or updated after conductor routing.
- Set local profile on route elements during branch route creation
- When this option is selected, a local profile is automatically set on the
first route element you select to start the branch route and on each route
element you add further in your design. Using this option allows to improve
the stability of the branch orientation. Notes:
- This preference is relevant only for the branches build in the cornered polyline mode.
- When working with circular profiles, selecting this option is not relevant.
For more information, see Electrical 3D Part Design User's Guide: Using Immersive Branch Definition: Manipulating Branches: Working with Multiprofile Branches.
Segment Computation
- FLEX algorithm
- FLEX algorithm
- Uses the FLEX computation algorithm to give a more realistic shape to
segments. This option is only available if a FLEX Physical Simulation
license is present.
 By default, this check box is cleared.
By default, this check box is cleared. - Balance between performance (P) and accuracy (A)
- Allows you to choose the balance between calculation time
(P) and accuracy (A).
 By default, the position of the slider is set at the maximum
(P) value.
By default, the position of the slider is set at the maximum
(P) value. - Tolerance (%) in Constrained Length mode
- Lets you set a tolerance value: it represents the tolerance permitted
between the initial and final segment length.
This option is used for Constrained Length mode only.
 By default, the value is 1 (Real type). Notes: In Constrained Length mode, the default accuracy is set to a very high value to respect segment length. The value set with the balance slider is not taken into account.
By default, the value is 1 (Real type). Notes: In Constrained Length mode, the default accuracy is set to a very high value to respect segment length. The value set with the balance slider is not taken into account.About the FBDI Import:
- The V5 Electrical Splice object aggregates the Length and Equivalent Thickness attributes. In V5, these attributes are used in the Flex algorithm to compute a realist form of the harness containing it.
About Materials:
- You can define a material using the Material Definition app to apply the material on the segments and protections of an electrical branch geometry.
- Then, the material will be taken into account in the Flex algorithm, the rendering of the segment will be different and the properties of the material are available.
For more information, see Electrical 3D Part Design User's Guide: Creating Branches: Using the FLEX Algorithm.
- Standard algorithm
- Standard algorithm
- Uses the standard algorithm to compute branches and give the best possible
branch shape.
- If the algorithm converges, a flexible electrical curve is generated.
- If it does not converge, a regular spline is generated.
 By default, this check box is selected.
By default, this check box is selected. - Allow system to use a smaller bend radius value
- In Standard algorithm mode, optimizes the bend radius
to keep the flexible curve and prevents the standard algorithm from
converging.
 By default, this check box is cleared.
By default, this check box is cleared.
Segment Arrangement
- Reframe on support selected for Arrange Segments command
- Automatically reframes the view when launching the
Arrange Segments command.
 By default, this check box is selected.
By default, this check box is selected.
Feedback for Branch
- Warn user when geometry is self-intersecting
- When you update or modify a branch, displays a warning message if the
computed bend radius is less than the segment diameter.
 By default, this check box is cleared.
By default, this check box is cleared. - Avoid the repetition of warning message when building curve
- Prevents the display of unnecessary warning messages that appear when
building curve.
The warning messages are not repeated if the curve is already built using Dichotomy algorithm or if the flexible curve is already broken.
 By default, this check box is cleared.
By default, this check box is cleared. - Warn user if separation code is not set on the branch or if it is not unique
- When you create or modify a branch, a feedback is provided to notify the
user of inconsistencies:
- If the separation code is not defined, "Unset" appears in the
Separation Code box.
The behavior is the same whether you use Classic Branch Definition or Immersive Branch Definition.
- If segments within a branch have different separation codes,
"Multiple Values" appears in the Separation
Code box.
- In Immersive Branch Definition, the attribute is colored in red.
- In Classic Branch Definition, a red light is displayed beside the attribute.
For more information, see Electrical 3D Part Design Users' Guide: Using Immersive Branch Definition: Immersive Branch Definition Concepts: About Branch and Segment Properties.
 By default, this check box is cleared.
By default, this check box is cleared. - If the separation code is not defined, "Unset" appears in the
Separation Code box.
Visual Feedback on Segment Centercurve
- Display slack for all segments
- When the command Local Slack is activated, displays
where the slacks have been added in the entire electrical geometry, for all
the portions of branches in design mode in the session. You no longer need
to do it branch by branch via the Route Definition
command, but you can have a quick and global view of the places where the
slacks are added in the whole electrical geometry.
 By default, this check box is cleared.
By default, this check box is cleared. - Change also segment color
- For visual feedback about the branch shape computation, changes the color of
the segment and select it in the Display color list.
 By default, this check box is cleared.
By default, this check box is cleared. - If curve is not electrical
- Displays the center curve of regular spline branches in the color set in the
Display color list.
A warning is displayed: "The spline of the edited segment is a regular spline. To switch it back to an electrical curve, you may change one or more parameters value (bend radius...). NB: The computation failed between the two highlighted points."
 By default, this check box is selected.
By default, this check box is selected. - If computed bend radius does not respect input bend radius
- Displays the center curve of branches whose computed bend radius does not
respect the input bend radius in the color set in the Display
color list.
Important: After editing the segment of a regular curve, if two red spots appear on the branch shape computation, it means that the standard algorithm (Bend Radius / Diameter) is not respected between these two points. For more information, see Electrical 3D Part Design User Guide: Routing Conductors: About Routing.  By default, this check box is selected.
By default, this check box is selected. - If segment is collapsed
- Displays the center curve of branches whose computed bend radius is less
than the segment diameter in the color set in the Display
color list.
 By default, this check box is selected.
By default, this check box is selected.
Resource Attribute Editability
- Non Editable/Editable
- Specifies the editability of an attribute predefined in the
Branch Definition Table.
For more information, see Electrical 3D Part Design: Using Immersive Branch Definition: Working with Data Setup: Using Predefined Attributes: Creating Branches with Predefined Attributes.
 By default, the attributes editability is specified as
Non-Editable.
By default, the attributes editability is specified as
Non-Editable.