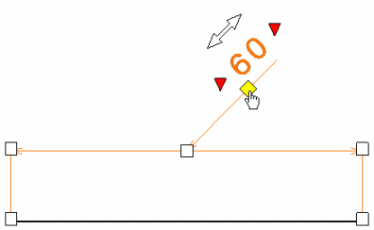Handles | ||
| ||
Handles
These options can be used for any type of handle (texts, leaders, centerlines, dimensions, and so forth).
- Handles transparency
- Specify the transparency level of the inactive handles. This makes the
display of handles transparent, when the pointer is not paused over
them.
 By default, the transparency level of handles is
specified to 80%.Note: If you specified the transparency at 0%, then the handles become solid.
By default, the transparency level of handles is
specified to 80%.Note: If you specified the transparency at 0%, then the handles become solid. - Reference size
-
Specify the reference size for handles. In the case of texts, for example, this reference size corresponds to the diameter of the annotation handles.

 By default, the reference size is specified to
3mm.
By default, the reference size is specified to
3mm. - Zoomable
-
Select this check box if you want to make handles zoomable.
 By default, this check box is cleared.
By default, this check box is cleared.
Paper Grid
- Spacing
- Select the spacing of the paper grid to specify that the annotation must be
snapped on the grid. This option is used to position 3D annotations.
 By default, the spacing is specified to 1
mm.
By default, the spacing is specified to 1
mm. - Snap by default (SHIFT toggles)
-
Select this check box to use snapping automatically when positioning an annotation. Press Shift to activate/deactivate this option temporarily.
- When manipulating an annotation: If the Snap by default check box is selected and Shift is pressed, the annotation position is no more snapped on the grid, and conversely if the Snap by default check box is cleared and Shift is pressed, the annotation position is snapped on the grid.
- When manipulating a leader breakpoint:
If the Snap by default check box is selected, the leader orientation position is first snapped on the privileged direction and then on the closest grid point or gridline (if no grid point is located on the privileged direction).
 By default, this check box is cleared.
By default, this check box is cleared.
Rotation
- Rotation snap angle
-
Specify the angle that must be used when rotating text elements (text, frame, or leader) using snapping. In other words, this option defines the snapping value used when rotating an element using the rotation handle.
- In the case of 2D components, snapping angles are computed according to the X direction of their view.
- In the case of annotations, snapping angles are computed according to their orientation reference: it can be the X direction of their sheet or the X direction of their view/2D component.
- In the case of pictures, snapping angles are computed according to their orientation corresponding to a snapping angle (for example, 0, 90, 180, 270 deg for a rotation snap angle of 90 deg).
 By default, the rotation snap angle is specified to 90
deg.
By default, the rotation snap angle is specified to 90
deg. - Snap by default (SHIFT toggles)
-
Select this check box to use snapping automatically when rotating an element. Press the Shift key to activate/deactivate this option temporarily.
 By default, this check box is selected.
By default, this check box is selected.
Orientation
- Snap on privileged directions
- Select this check box to use snapping automatically when orienting a leader or an arrow segment on the following privileged directions:
- Horizontal
- Vertical
- Reference normal
- Reference tangent
 By default, this check box is selected.
By default, this check box is selected.
Dimension Handles
These options let you define which handles you will
visualize and therefore use when creating or modifying dimensions: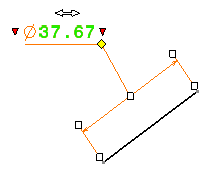
- Modify overrun
-
If you drag one overrun handle, both overrun extension lines are modified. To modify only the selected overrun extension line, press the Ctrl key. You can also double-click the handle and enter the new value in the dialog box that appears.
 By default, the Creation and
Modification check boxes are cleared.
By default, the Creation and
Modification check boxes are cleared. - Modify blanking
-
If you drag one blanking handle, both the blankings are modified. To modify ly the selected blanking, press the Ctrl key. You can also double-click the handle and enter the new value in the dialog box that appears.
 By default, the Creation check box is
cleared, and the Modification check box is
selected.
By default, the Creation check box is
cleared, and the Modification check box is
selected. - Modify symbol
- Allows you to modify the symbol, without using the
Properties dialog box. For this, you need to
right-click the symbol and select the required symbol from
Symbol Shape.
 By default, the
Creation and
Modification check boxes are
cleared.
By default, the
Creation and
Modification check boxes are
cleared. - Insert text before
-
Allows you to insert a text before, without using the Properties dialog box. For this, you need to click the handle and enter the new text in the dialog box that appears.
 By default, the Creation and
Modification check boxes are cleared.
By default, the Creation and
Modification check boxes are cleared. - Insert text after
-
Allows you to insert a text after, without using the Properties dialog box. For this, you need to click the handle and enter the new text in the dialog box that appears.
 By default, the Creation and
Modification check boxes are cleared.
By default, the Creation and
Modification check boxes are cleared. - Move value
-
Lets you move only the dimension value.
 By default, the Creation and
Modification check boxes are cleared.
By default, the Creation and
Modification check boxes are cleared. - Move dimension line
-
Lets you move only the dimension line by dragging it to the new location.
 By default, the Creation and
Modification check boxes are cleared.
By default, the Creation and
Modification check boxes are cleared. - Move dimension line secondary part
-
Lets you move only the second part of the dimension line by dragging it to the new location.
 By default, the Creation and
Modification check boxes are cleared.
By default, the Creation and
Modification check boxes are cleared. - Move dimension leader
-
Lets you move the first part of the dimension leader.
 By default, the Creation check box is
cleared, and the Modification check box is
selected.
By default, the Creation check box is
cleared, and the Modification check box is
selected.
| Important:
In one-part dimensions, the handle is placed at the
start of the dimension value as shown below.
|
Annotation Handles
These options allow you to customize whether to display the handles on annotations or not:
- When you select the annotation.
- When you edit the annotation's text.
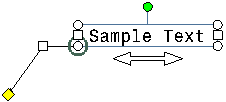
- Rotate annotation
- Lets you display the rotate annotation handle, using which you can rotate the annotation.
 By default, the Selection and the Text Edition
check boxes are selected.
By default, the Selection and the Text Edition
check boxes are selected. - Stretch text
- Lets you display the annotation handle of the stretch text.
 By default, the
Selection and the
Text Edition check boxes are
selected.
By default, the
Selection and the
Text Edition check boxes are
selected. - Resize text
- Lets you display the annotation handle of the resize text, using which you can resize the text
as per your requirement.
 By default, the
Selection and the
Text Edition check boxes are
selected.
By default, the
Selection and the
Text Edition check boxes are
selected. - Slide text
- Lets you display the annotation handle of the slide text, using which you can move the text
along either sides as per your requirement.
 By default, the Selection
check box is selected and the Text
Edition check box is cleared.
By default, the Selection
check box is selected and the Text
Edition check box is cleared. - Resize leader attachment
- Lets you display the annotation handle of the resize leader attachment, using which you can
resize the offset between the anchor point and the first point of
the leader.
 By default, the
Selection check box is selected
and the Text Edition check box is
cleared.
By default, the
Selection check box is selected
and the Text Edition check box is
cleared. - Move leader anchor point
- Lets you display the annotation handle of the move leader anchor point, using which you can move
the leader anchor point as per your requirement.
 By default, the Selection
check box is selected and the Text
Edition check box is cleared.
By default, the Selection
check box is selected and the Text
Edition check box is cleared. - Move leader
- Lets you display the annotation handle of the move leader, using which you can move the leader
at any required location.
 By default, the
Selection check box is selected
and the Text Edition check box is
cleared.
By default, the
Selection check box is selected
and the Text Edition check box is
cleared. - Indicate a movable datum
- Lets you display the annotation handle and the movable datum, using which you can switch between
a movable datum target and a nonmovable datum target.
 By default, the Selection
and the Text Edition check boxes are
selected.
By default, the Selection
and the Text Edition check boxes are
selected. - Invert surface texture
- Lets you display the annotation inversion handle, using which you
can invert the surface texture annotation.
 By default, the Selection and the
Text Edition check boxes are
selected.
By default, the Selection and the
Text Edition check boxes are
selected.