Raster Mode Options | ||
| ||
Raster Mode Options
The Raster Mode Options contains the following options:
- Mode
- Select the mode that you want to use:
- Dynamic hidden line removal
- Shading
- Shading with edges
- Shading, no light source
- Shading with edges, no light source
These modes are equivalent to the 3D rendering styles. For more information, see 3DEXPERIENCE Native Apps: Viewing: Using Rendering Styles .
| Tip: If you want the colors of a 3D shape to be used when generating Raster views using the Shading or Shading with edges mode, remember to select the Inherit 3D Colors option on the View tab. Otherwise, the view is generated using shades of gray. |
![]() By default, the
Dynamic hidden line removal mode is selected.
By default, the
Dynamic hidden line removal mode is selected.
- With texture
- This check box is available only with the shading modes (not with
the
Dynamic hidden line removal mode) and
applicable only for shaded views.
Select this check box to visualize the realistic rendering of the threads, similar to what is seen in the 3D viewer if the Shading with Material is selected. This mode uses textures mapped on the threaded surface to simulate the aspect of the thread.
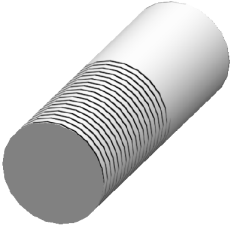
Important: To visualize the realistic visualization of the threads, you need to select the With texture check box and also the Display check box in Part Design app available through section, under Thread / Tap. You can also view the symbolic representation of threads in Part Design app using the Tap - Thread Analysis command. For more information about this, see Part Design User's Guide: Using Analysis Tools: Analyzing Taps and Threads.
- Level of detail: For visu
- Set the level of detail (that is, the definition, in dpi) that is used to visualize the
drawing. You can choose between three predefined modes and a custom mode. If
you choose to customize the definition yourself, specified the dpi for
visualization in the appropriate fields.
- Low quality
- Normal quality
- High quality
- Customize
![]() By default, the
Normal quality is selected.
By default, the
Normal quality is selected.
| Important: The level of detail applies to the scale of the view. In some cases (when the view would print with a considerable height or width), there may be too many pixels to generate the view. In this case, the view is displayed as a red cross-mark. If this happens, try to reduce the scale of the view or the level of detail. |
- Level of detail: For print
- Set the level of detail (that is, the definition, in dpi) that is used to print the
drawing. You can choose between three predefined modes and a custom mode. If
you choose to customize the definition yourself, specified the dpi for print
in the appropriate fields.
- Low quality
- Normal quality
- High quality
- Customize
![]() By default, the
Normal quality is selected.
By default, the
Normal quality is selected.