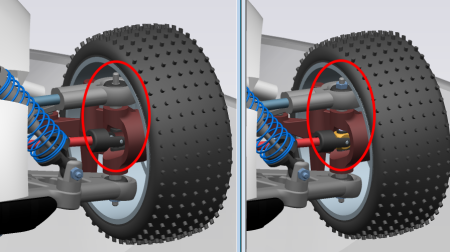Display
-
Background Color for System Finder
-
Select Background Color for System Finder, then select a color from the color wheel to modify the background color. You can also click More Colors...
to access additional colors or
create your own custom colors.
 By default,
this option is deactivated.
By default,
this option is deactivated.
3D Navigation
-
Display pictures in 3D navigation
-
Select this option to display pictures in the System Finder window.
 By default,
this option is activated.
By default,
this option is activated.
Navigation in 3D Area
- Display geometry
-
Check the box to visualize the geometry of the structure in the 3D
area.
Uncheck the box to display no geometry: only the tree structure is
displayed (fast).
 By default, this option is activated.
By default, this option is activated.
- Partial outer skin
-
Check the box to visualize a partial indexed simplified geometry of
the structure in the 3D area. Only the outer skin of the structure is displayed
with a variable quality. Move the quality slider to modify the number of rays
intersecting the geometry to visualize. The higher the number, the less partial
the geometry. Since the outer skin is computed by index that may not be up to
date, the displayed geometry might not exactly represent the design structure
but it is faster to load.
Uncheck the box to display no geometry in the 3D area until the
tree is expanded down to a Representation level.
Quality 1: fast performance, lower quality

Quality 3: average performance, average quality (default value)

Quality 10: slow performance, high quality

 By default, this option is activated.
By default, this option is activated.
- Use simplified geometry on local leaves
-
This preference is taken into account when the content is first
explored in a new tab and is kept for all other operations as long as the tab
remains open.
Check the box to visualize the simplified geometry on local leaves
when expanding.
Uncheck the box to visualize the indexed simplified geometry on
local leaves when expanding.
 By default, this option is activated.
By default, this option is activated.
3D Search
- Maximum number of results before warning
-
In the Maximum number of results before
warning box, enter the maximum number of Search results before a
warning is displayed (maximum: 10000).
If the number of results exceeds the defined maximum value, then a
warning is displayed asking you if you want to continue and display the
results.
 By default, the value is set to 0 (no warning will be
displayed).
By default, the value is set to 0 (no warning will be
displayed).
- Reduce visualization flickering
-
Select the
Reduce visualization flickering checkbox if
you want to reduce the visual flickering created by overlapping zones competing
for visual representation. Note that for some exceptional cases, the flickering
may not be entirely eliminated.
The flickering occurs because two or more polygons have similar
values in the z-buffer, therefore one polygon "wins" the z test, then another
polygon wins the test, and so on. The overall effect is a flickering of
polygons "fighting" to color the screen pixels.
 By default, this option is deactivated.
By default, this option is deactivated.
3D Navigation Turntables
Each time you navigate the structure of a model in the tree or in the 3D, two actions can be launched:
- an animation can be launched that creates a transition from the current viewpoint to the new viewpoint
- a reframe can be launched on the viewpoint so as to center objects that have been selected
- Automatic reframe
-
Select the Automatic reframe checkbox to activate the automatic reframing of selected objects in the 3D.
 By default,
this option is deactivated.
By default,
this option is deactivated.
- Animation during navigation
-
Select the Animation during navigation checkbox to have an animation applied during the transition from one viewpoint to the next.
 By default,
this option is activated.
By default,
this option is activated.
Selection in the 3D Area
- Select Representations
-
Check the box to select representations in the 3D area.
Uncheck the box to select parent references instead of representations.
 By default,
this option is activated.
By default,
this option is activated.
 By default,
this option is deactivated.
By default,
this option is deactivated. By default, the value is set to 0 (no warning will be
displayed).
By default, the value is set to 0 (no warning will be
displayed).
 By default, this option is deactivated.
By default, this option is deactivated.
 By default,
this option is activated.
By default,
this option is activated.