Select the Structure Level
Enables to dynamically select any parent level of a selected object.
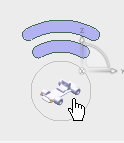
Select the Structure LevelEnables to dynamically select any parent level of a selected object.
Slide the mouse over the Level Selector found at the
lower-right corner of the tab and select a parent level.
The corresponding parent level of the structure is
selected.
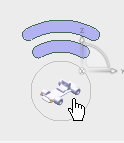
Modify the 3D Selection ModeDetermines the level of the structure at which an object will be selected. The default mode is Surface Level.
In the
View section of the
action bar,
select a
3D Selection Mode:
Note:
The last mode selected is saved in the user preferences and will
be the default the next time the
app
is launched.
Set the Active LevelSelectSelection commands provide you with a number of different selection options, for example parent, children, or siblings.
From the
Navigation section of the
action bar,
click the
Select Children
Select UnderRefreshEnables to refresh content (attributes and lock status) from the database of selected objects in your session. The content of displayed children will also be refreshed.
In the
tree
or in the 3D, right-click an object and select
Refresh
or, in the
View section of the
action bar,
select
Refresh
The selected object and its content is refreshed from
the database. The content of its children will also be refreshed.
Center the treeEnables to center the tree on a selected 3D object's tree node or to center the 3D on the 3D object corresponding to a selected tree node.
To center the
tree
on a 3D object's corresponding
tree
node, right-click the object in the 3D and select
Center tree.
The object's
tree
node is centered in the
tree
and is highlighted.
Note: If the tree was hidden before you launched the command, it will be automatically set to visible.
| ||||||