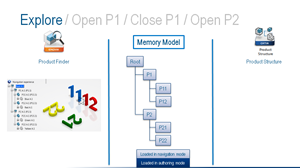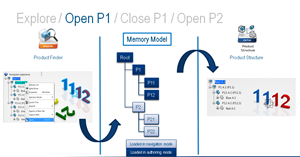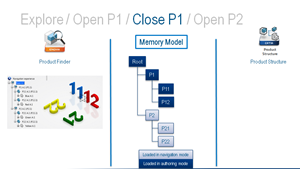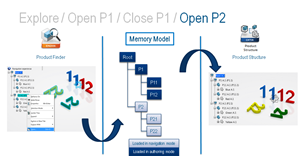Product Finder | ||||||
|
| |||||
Product Finder provides advanced capabilities to:
- Navigate object structures.
- Access and manage information on the tree entities.
- Open required content for update.
Notable features of the new Product Finder are:
- Multi-Root Support: The product supports multiple structure roots to be loaded into the same session tab.
- Select the Structure Level: You can dynamically select any parent level of a selected object.
- Modify the 3D Selection Mode: This mode determines the level of the structure at which an object will be selected. The default mode is Surface Level.
- Modifying the Layout: This provides access to different layout modes: In-place, Turntable, 3D Tree, X-Line, Y-Line, Grid-Line, and Freehand.
- Modify the Explore Strategy: The strategy used for the tree expansion is the default defined in the Preferences. It can be modified for each tab using the command provided in the action bar.
- Complete the 3D: Certain 3D loading strategies enable you to load only partial 3D representations to improve time response. Data completion enables you to load all remaining representations so that the 3D will be complete.
- Unload Objects: You can now remove Products, 3DParts, 3DShapes, and Drawings from the session and from memory. Checks are performed against selected instances to determine if the operation is possible.
- Check the 3D Indexation of an Object: You can validate the indexation status of a selected object.
For better performance, only the required attributes are loaded into Product Finder. Session objects can have different loading states:
- When an object is loaded in the 3D viewer but not yet in the tree, only the following information is retrieved: PLMID, Instance-Ref relation, Instance position, and URL on index Stream Descriptor.
- When an object is displayed in the tree following the execution of the Expand command, the previous attributes are updated from the database as well as the attributes of the tree mask and URL on database Stream Descriptor.
- Some commands, for example Properties, load all attributes of an object, which is equivalent to an open.
- The lists of attributes associated to each of the above are not customizable. You cannot add attributes to these lists and you cannot remove attributes from these lists.
3D Indexation
- The navigation relies on an index and is therefore subject to index latency. Once the relations of an object have been retrieved from the index, they won’t be refreshed again unless the user refreshes the session.
- When exploring or expanding content which is not fully indexed (for example, while the index is running), only the 3D of indexed content is displayed.
Open/Close Behavior
- A session object can have different loading states:
- Navigation state. Not all attributes are loaded in session to improve performance.
- Authoring state. All attributes of the object are loaded.
- By default, an object is loaded in navigation state and then is switched into authoring state when you start commands that need all attributes of the object.
- Session objects are shared with authoring apps. As a consequence, an object loaded in authoring state stays in session as long as it is pointed by another tab, even if the authoring tabs pointing this object are closed. The following examples illustrate the effect of this architecture on the commands Close and Branch Open.
- Close Tab use case:
- Let's consider a product structure P with root product P0 and a subproduct P1.
- Explore P in Product Finder.
- Open P in an authoring app, for example in Product Structure.
- Modify the P1 reference.
- Close the Product Structure tab without saving. P and the modified subproduct P1 are still loaded in session because Product Finder and Product Structure session objects are shared.
- Close the Product Finder tab. A pop-up message asks you want to save P1 or not, since the modified P1 is still loaded in session.
- Branch Open use case:
- Let's consider a product structure P with a root product P0 and two subproducts P1 and P2.
- Explore P in a Product Finder.
- Select P1 in the Product Finder and start the Open command. P0 and P1 are loaded in a new Product Structure tab.
- Close Product Structure tab displaying P1. P0 and P1 are still loaded in session as they are displayed in the Product Finder tab and as Product Finder and Product Structure session objects are shared.
-
Select P2 in Product Finder and start the Open command. P0, P1, and P2 are loaded in a new Product Structure tab as P1 was still loaded in session.
- The following use case illustrates the behavior:
- As explained above, the Product Finder’s session objects are shared with authoring. Another effect of this architecture is that the Delete command does not work on a product loaded in the Product Finder, because the Delete command does not support deletion of objects loaded in an authoring session. To delete a product, you have to close all the Product Finder tabs where this product is explored and delete the product from the search.
The following tasks found in 3DEXPERIENCE Platform will also be of primary interest:
- Using Ambiences
- Using Rendering Styles
- Displaying Object Properties
- Hiding Objects
- Zooming
- Reframing On an Object
- Walking Through Objects
- Flying Through Objects
- Open Command
- Open Advanced Command
- Customizing the User Interface.
Product Finder supports design range management. When you create new content, you must specify the associated design range. Normal range is the default option and is sufficient in the majority of cases. For more information, see 3DEXPERIENCE Native Apps: Introducing Design Range Management.